สูตร Excel พื้นฐานที่คนนิยมใช้ มีสูตรอะไรบ้าง เราได้รวบรวมมาให้แล้ว ใครใช้โปรแกรม Microsoft Excel ทำงานบ่อย ๆ ควรรู้ไว้
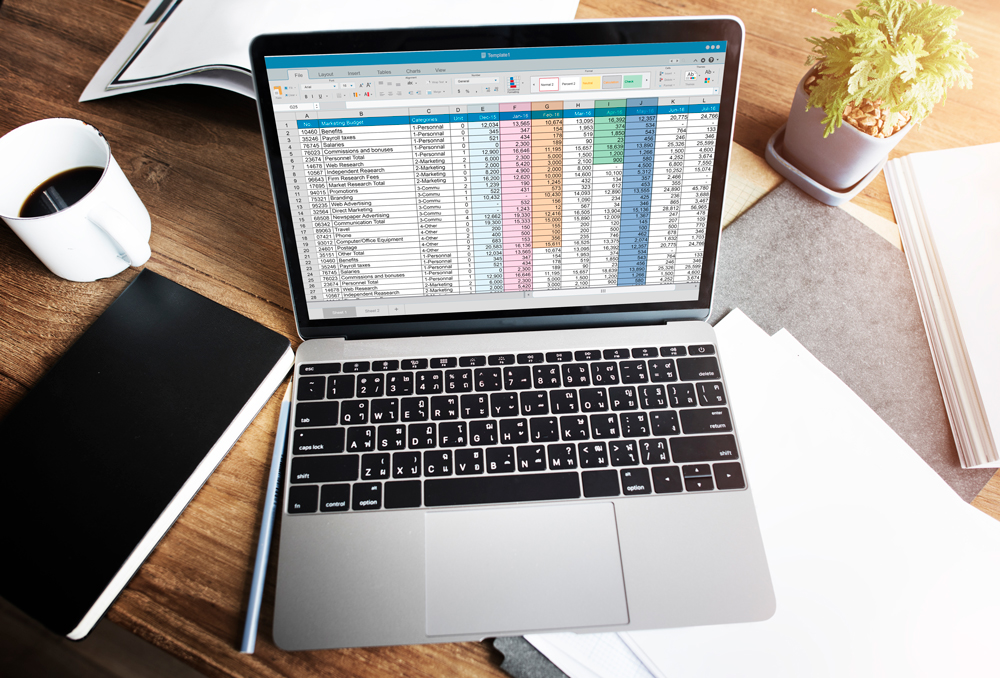
โปรแกรม Microsoft Excel เป็นหนึ่งในโปรแกรมสร้างสเปรดชีตที่คนนิยมใช้ทำงานกันมากที่สุด เพราะสามารถทำได้ทั้งการสร้างตารางข้อมูลต่าง ๆ สร้างกราฟ คำนวณตัวเลข และอื่น ๆ อีกมากมาย โดยจุดเด่นหลัก ๆ ของ Excel ก็คือการใช้สูตรที่มีประโยชน์สารพัด ช่วยให้ทำงานได้สะดวกขึ้น ซึ่งในวันนี้เราจะมาแนะนำสูตรพื้นฐานที่คนใช้กันบ่อย ๆ ว่ามีอะไรบ้าง ลองนำไปใช้กันได้เลย
1. =SUM(number1, [number2], …)
สูตรสำหรับใช้หาผลรวมของตัวเลขที่อยู่ในช่วงเซลล์ที่กำหนด เช่น =SUM(A1:A10) สำหรับคำนวณผลรวมตั้งแต่เซลล์ A1 จนถึง A10 หรือ =SUM(A1,A5) ในการคำนวณผลรวมของเซลล์ A1 และ A5
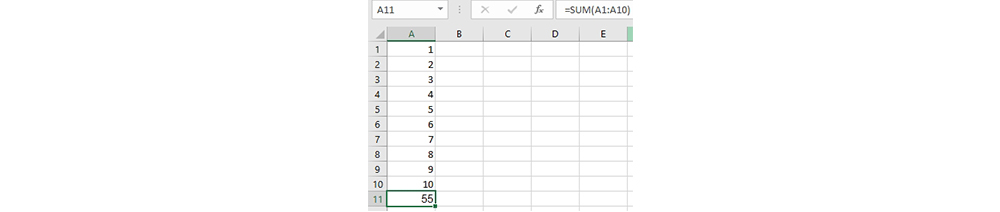
2. =AVERAGE(number1, [number2], …)
สูตรสำหรับหาผลค่าเฉลี่ยของตัวเลขที่อยู่ในช่วงเซลล์ที่กำหนด เช่น =AVERAGE(A1:A10) ใช้หาค่าเฉลี่ยตั้งแต่เซลล์ A1 จนถึง A10 หรือ =AVERAGE(A1,A5) ใช้หาค่าเฉลี่ยของเซลล์ A1 กับ A5
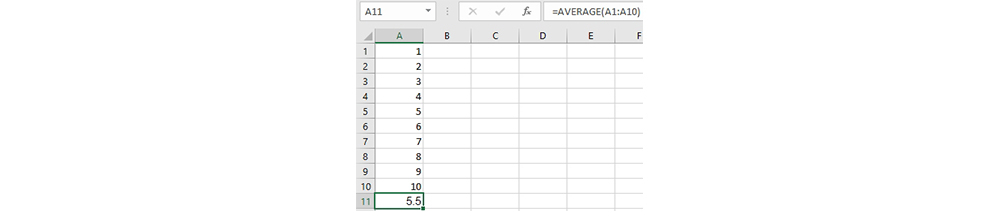
3. =COUNT(value1, [value2], …)
หากต้องการนับจำนวนเซลล์ที่มีตัวเลขอยู่ให้ใช้สูตรนี้ เช่น =COUNT(B1:B10) ถ้าตั้งแต่เซลล์ B1 จนถึง B10 มีตัวเลขอยู่เพียง 5 ช่อง ผลที่ได้ก็จะออกมาเป็น 5 โดยเซลล์ที่ว่างเปล่าหรือมีตัวอักษรอื่น ๆ อยู่ด้วยจะไม่ถูกนับรวม
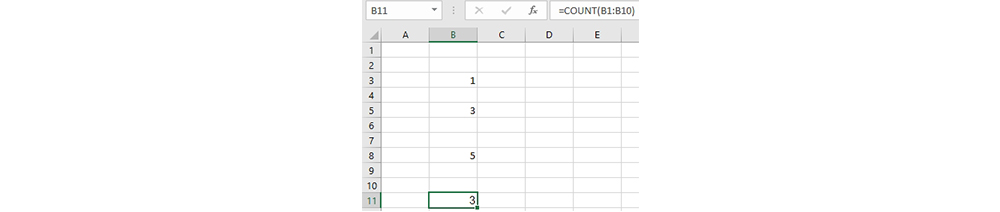
4. =MIN(number1, [number2], …
ใช้ในการหาค่าต่ำสุดในช่วงเซลล์ที่กำหนด เช่น =MIN(A1:B10) จะได้เป็นค่าที่ต่ำที่สุดตั้งแต่เซลล์ A1 จนถึง B10
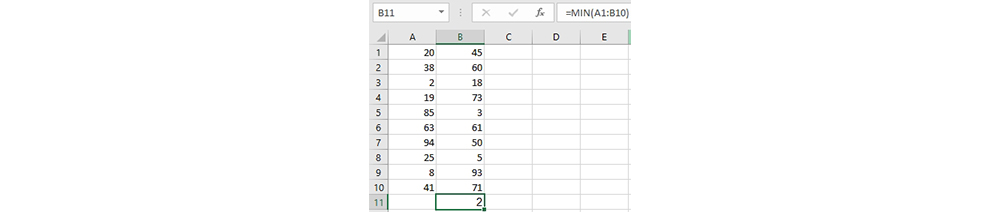
5. =MAX(number1, [number2], …)
เช่นเดียวกับ MIN แต่ MAX จะเป็นการหาค่าสูงที่สุด เช่น =MAX(A1:B10) จะได้เป็นค่าที่สูงที่สุดตั้งแต่เซลล์ A1 จนถึง B10
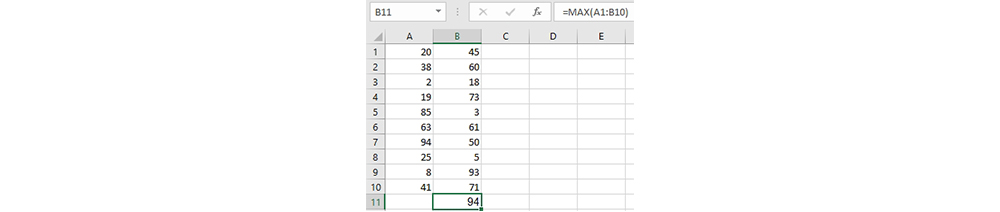
6. =BAHTTEXT(number)
สูตรนี้จะเป็นการแปลงตัวเลขเป็นค่าเงินบาทแบบตัวหนังสือ เช่น =BAHTTEXT(50) ก็จะได้ออกมาเป็น “ห้าสิบบาทถ้วน”
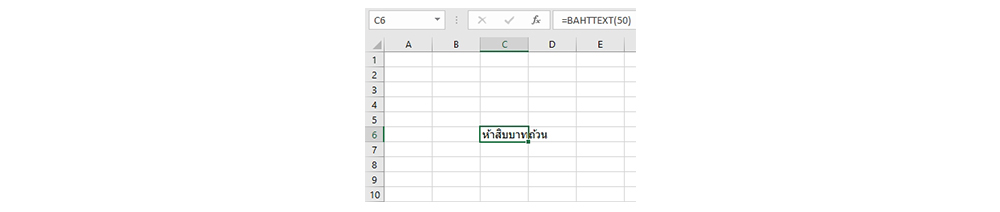
7. =DATE(year,month,day)
สูตรสำหรับใช้ในการใส่ปี เดือน และวัน ที่ต้องการ โดยในเซลล์จะแสดงเป็นวันที่ในรูปแบบตามการตั้งค่าของ Windows เครื่องนั้น ๆ เช่น =DATE(2021,12,12) ก็อาจจะแสดงเป็น 12-12-21 หรือ 12 ธันวาคม 2564
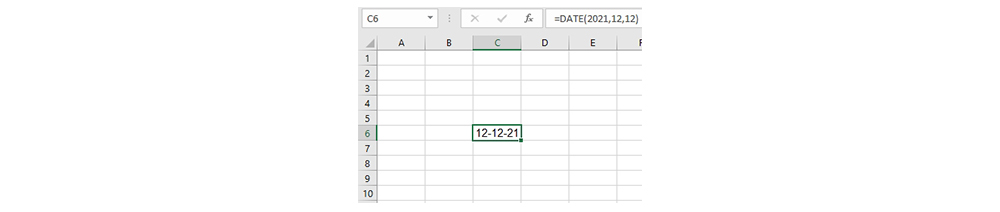
8. =TODAY()
เมื่อใส่สูตรนี้ในเซลล์จะแสดงเป็นวันที่ปัจจุบันทันที ซึ่งวัน เดือน ปี จะเปลี่ยนไปเรื่อย ๆ ตามวันที่ในเครื่องของเรา
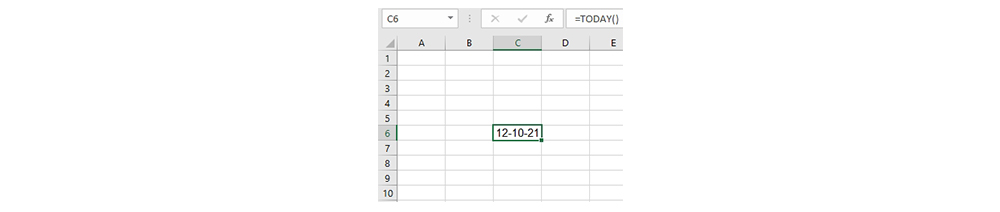
9. =DATEDIF(start_date,end_date,"interval")
ถ้าหากต้องการหาความห่างระหว่างวัน เดือน ปี ที่กำหนด ให้ใช้สูตรนี้ได้เลย โดย start_date ให้ใส่เลขเซลล์ของวันที่เริ่มต้น ส่วน end_date ใส่เลขเซลล์ของวันที่สุดท้าย ส่วน interval ให้เลือกว่าต้องการให้แสดงผลว่าห่างกันกี่วันด้วย “D”, ห่างกี่เดือนด้วย “M” และห่างกี่ปีด้วย “Y”
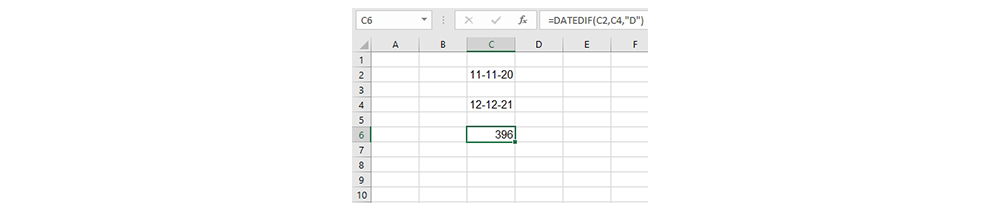
10. =UPPER(text)
เป็นสูตรที่จะทำให้แสดงตัวอักษรภาษาอังกฤษในเซลล์ที่กำหนดเป็นตัวพิมพ์ใหญ่ทั้งหมด เช่น =UPPER(A1) ถ้าในช่อง A1 มีคำว่า “kapook” ก็จะแสดงเป็น “KAPOOK”
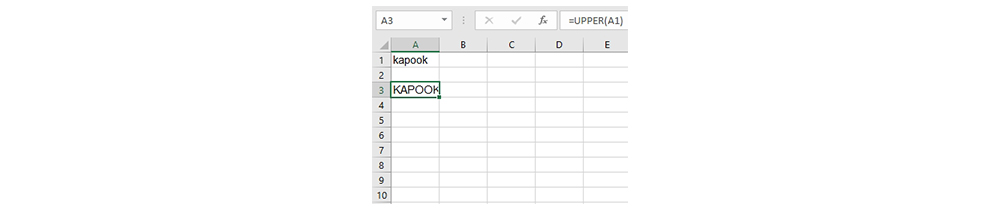
11. =LOWER(text)
เช่นเดียวกับ UPPER แต่สูตร LOWER จะแสดงเป็นตัวอักษรภาษาอังกฤษแบบตัวพิมพ์เล็กทั้งหมดแทน เช่น =LOWER(A1) ถ้าในช่อง A1 มีคำว่า “KAPOOK” ก็จะแสดงเป็น “kapook”
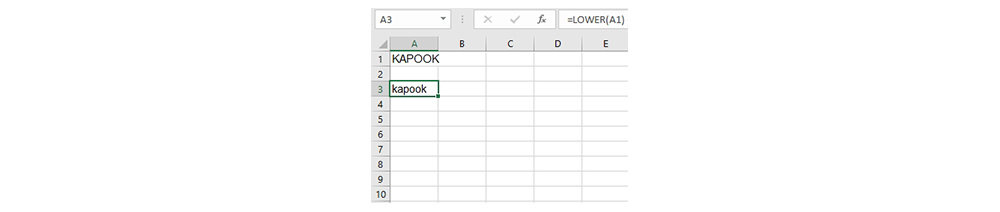
12. =LEN(text)
สูตรสำหรับนับจำนวนตัวอักษรหรือตัวเลขในเซลล์นั้น ๆ เพื่อใช้เช็กความถูกต้องของข้อมูล เช่น =LEN(A1) ถ้าในช่อง A1 มีคำว่า Kapook ก็จะแสดงผลออกมาเป็น 6
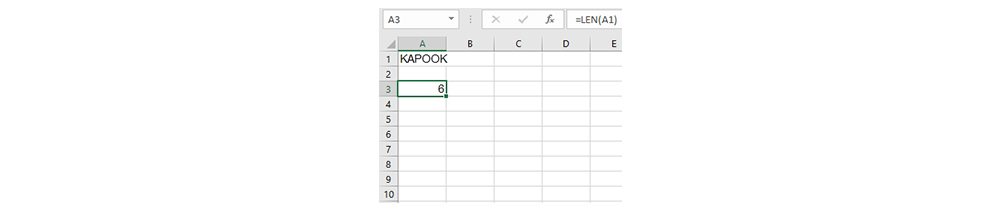
13. =IF(logical_test, [value_if_true], [value_if_false])
สูตรยอดนิยมสำหรับใช้ตรวจสอบเงื่อนไขว่าเป็นจริงหรือไม่ เช่น =IF(B3>B2, “กำไร”, “ขาดทุน”) คือถ้าค่าในเซลล์ B3 มากกว่า B2 ให้แสดงคำว่า “กำไร” แต่ถ้าไม่ ให้แสดงคำว่า “ขาดทุน”
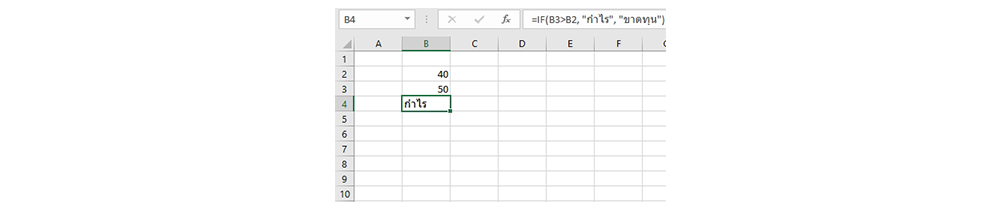
และทั้งหมดนี้ก็คือสูตร Excel ที่น่าจะมีประโยชน์สำหรับหลาย ๆ คน ซึ่งสามารถนำไปประยุกต์ใช้งานได้หลากหลาย แล้วอย่าลืมลองนำไปใช้กันดูล่ะ
บทความเกี่ยวข้องอื่น ๆ ที่น่าสนใจ
ขอบคุณข้อมูลจาก : microsoft.com







