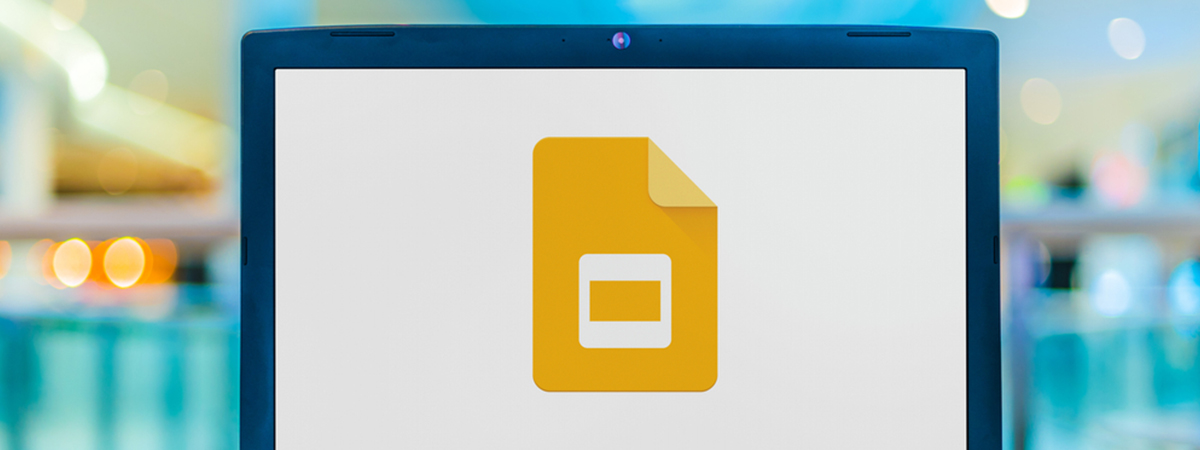วิธีใช้ Google Slides เบื้องต้น สำหรับมือใหม่ที่ต้องการสร้างสไลด์พรีเซ็นต์แบบออนไลน์ ถ้าอยากรู้ว่าขั้นตอนการใช้งาน Google Slides ต้องเริ่มยังไงบ้าง อ่านได้ที่นี่เลย
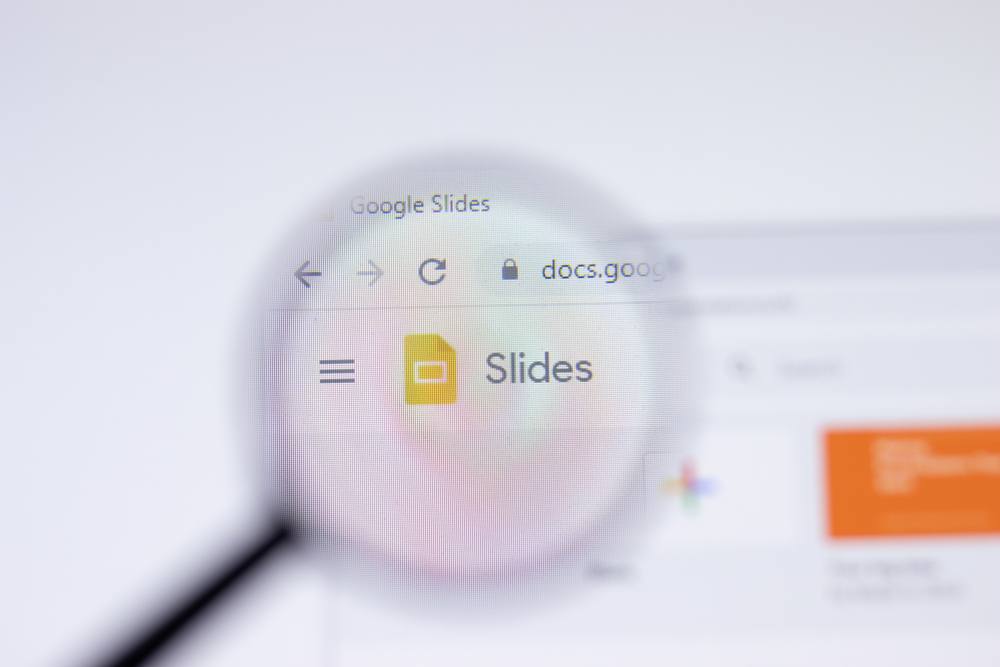
ภาพจาก shutterstock.com/Postmodern Studio
Google Slides (กูเกิล สไลด์) โปรแกรมสร้างสไลด์สำหรับการพรีเซ็นต์งานคล้ายกับ Microsoft PowerPoint แต่จะเป็นการใช้งานแบบออนไลน์ที่สามารถสร้างและจัดรูปแบบสไลด์ รวมทั้งทำงานร่วมกับผู้อื่นได้พร้อมกัน ซึ่งค่อนข้างเป็นที่นิยมในปัจจุบัน เนื่องจากสะดวก และยังสามารถใช้งานได้ฟรี โดยในวันนี้เราจะมาแนะนำวิธีการใช้งาน Google Slides เบื้องต้นสำหรับมือใหม่กัน
วิธีเริ่มใช้งาน Google Slides ต้องทำยังไง ?
1. ก่อนจะเริ่มใช้งาน Google Slides ผู้ใช้จะต้องมีบัญชี Google ก่อน ซึ่งถ้าหากเคยใช้ Gmail มาก่อนแล้วก็สามารถล็อกอินด้วยบัญชี Gmail ได้เลย (ดูวิธีสมัคร Gmail ที่นี่)
2. เมื่อมีบัญชี Google แล้วให้ไปที่หน้าเว็บ slides.google.com
3. เริ่มสร้างสไลด์ในแบบที่ต้องการได้เลย
วิธีแก้ไขและเพิ่มรูปแบบให้กับสไลด์
1. การแทรกและจัดวางข้อความ รูปร่าง และเส้น
- คลิกที่ปุ่มเมนู แทรก (Insert) ด้านบน จากนั้นก็เลือกสิ่งที่ต้องการแทรกลงในสไลด์ เช่น กล่องข้อความ รูปภาพ เสียง รูปร่าง เส้น และอื่น ๆ
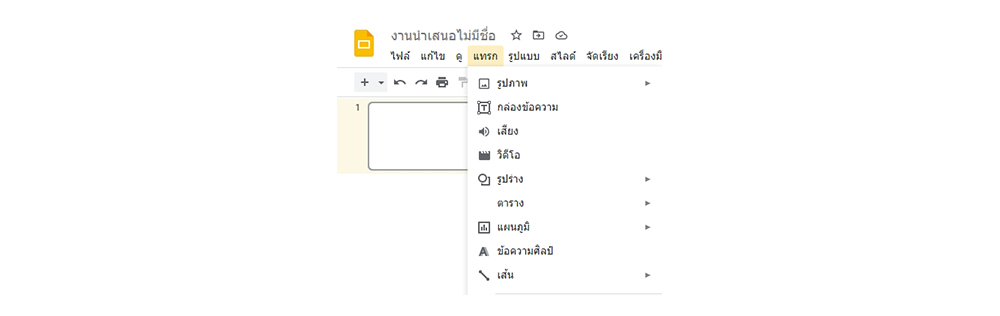
2. การเพิ่ม ลบ และจัดระเบียบสไลด์
- หากต้องการเพิ่มสไลด์ ให้คลิกปุ่ม + ที่มุมซ้ายบน หรือคลิกปุ่มลูกศรข้างปุ่ม + เพื่อเพิ่มสไลด์ใหม่พร้อมการออกแบบ
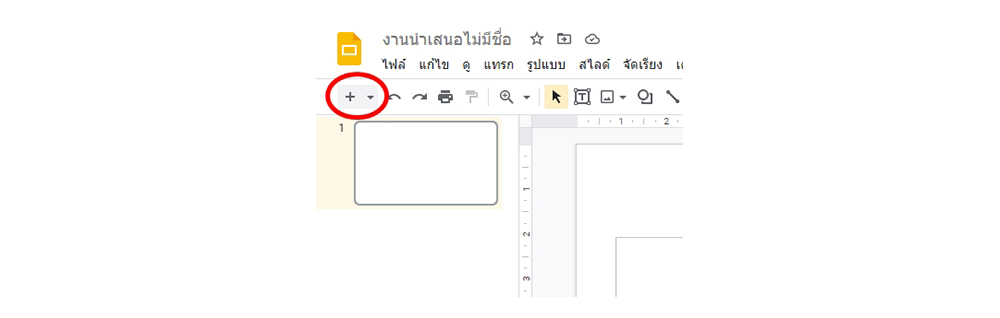
- สำหรับการทำสำเนาสไลด์ ให้คลิกขวาสไลด์ที่ต้องการทำสำเนาทางด้านซ้ายแล้วเลือก ทำสำเนาสไลด์
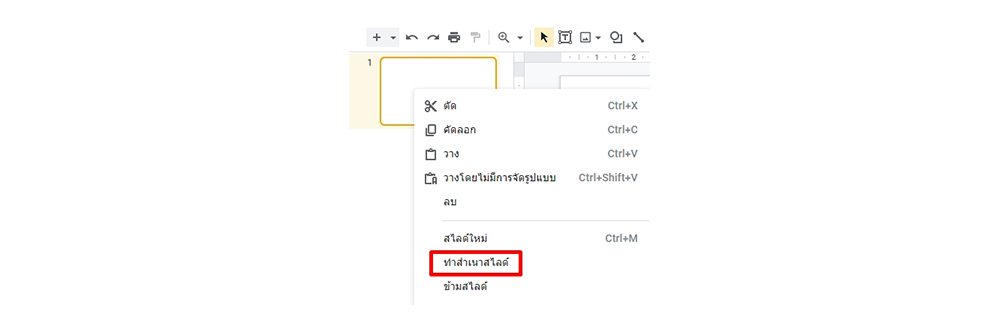
- ส่วนการลบสไลด์ ให้คลิกเลือกสไลด์ที่ต้องการลบทางด้านซ้าย (กด Shift ค้างไว้หากต้องการคลิกเลือกหลายสไลด์พร้อมกัน) จากนั้นให้กดปุ่ม Delete หรือ Backspace แต่จะใช้วิธีคลิกขวาแล้วเลือก ลบ ก็ได้เช่นกัน
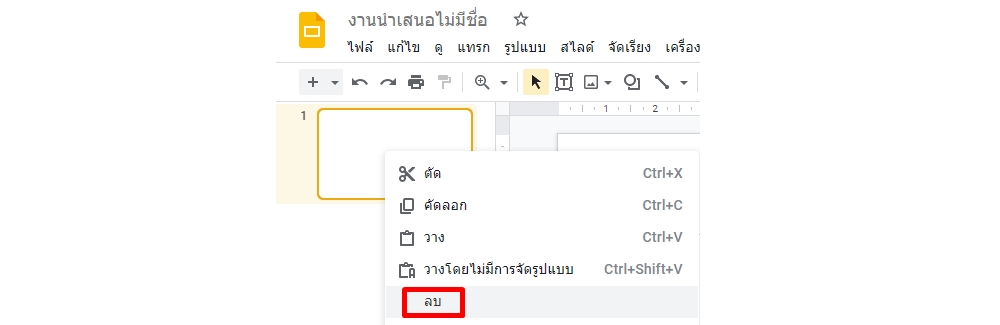
3. การเพิ่มภาพเคลื่อนไหวลงในสไลด์
- ถ้าจะทำข้อความหรือรูปภาพแบบเคลื่อนไหว ให้คลิกข้อความหรือรูปภาพที่ต้องการให้เคลื่อนไหวได้ จากนั้นคลิก แทรก > ภาพเคลื่อนไหว
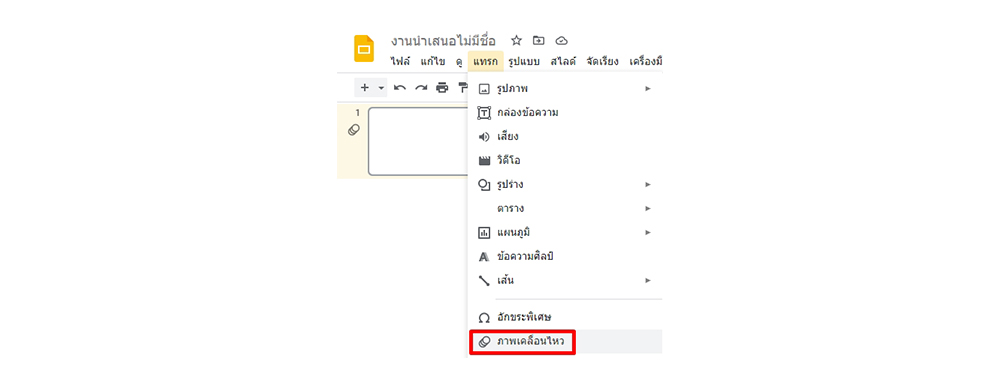
- สามารถเพิ่มเอฟเฟกต์ขณะเปลี่ยนหน้าสไลด์ได้ด้วยการคลิกขวาสไลด์ที่ต้องการเพิ่มเอฟเฟกต์ทางด้านซ้าย แล้วเลือก การเปลี่ยนสไลด์
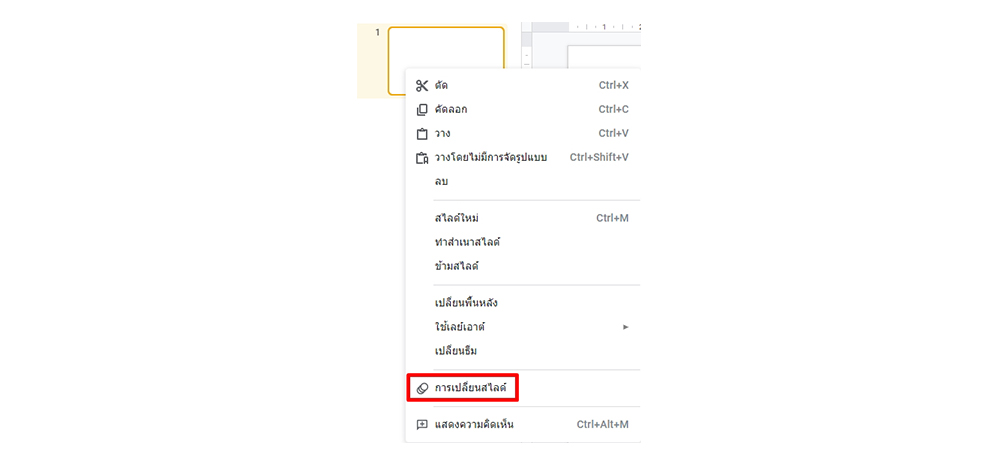
วิธีแชร์สไลด์เพื่อทำงานร่วมกับผู้อื่น
1. ในการแชร์สไลด์ให้ผู้อื่นนั้น สามารถทำได้ด้วยการคลิกปุ่มแชร์ที่มุมขวาบนในหน้าสไลด์นั้น ๆ
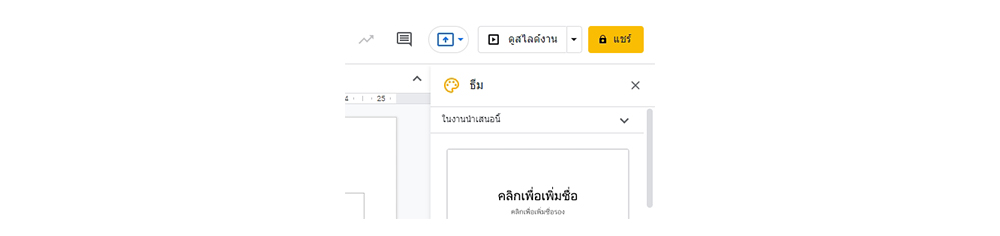
2. ถ้าหากยังไม่ได้ตั้งชื่อเอกสาร จะมีหน้าต่างขึ้นมาให้ตั้งชื่อก่อนแชร์ (สามารถกดข้ามได้)
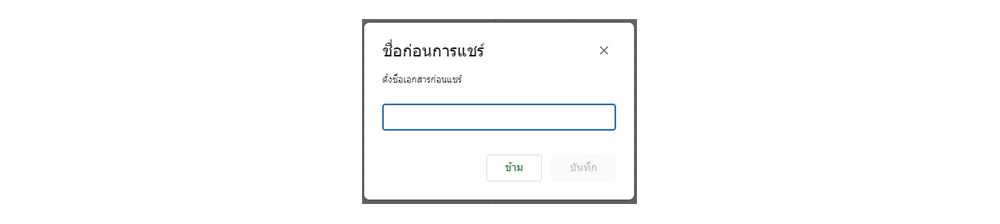
3. จากนั้นก็เลือกว่าต้องการแชร์สไลด์ให้ใครบ้าง หรือจะเลือกเป็นวิธีส่งลิงก์ก็ได้เช่นกัน โดยสามารถกำหนดสิทธิ์ได้ว่าต้องการให้ใครสามารถดูได้เท่านั้น และใครที่สามารถแก้ไขสไลด์ได้
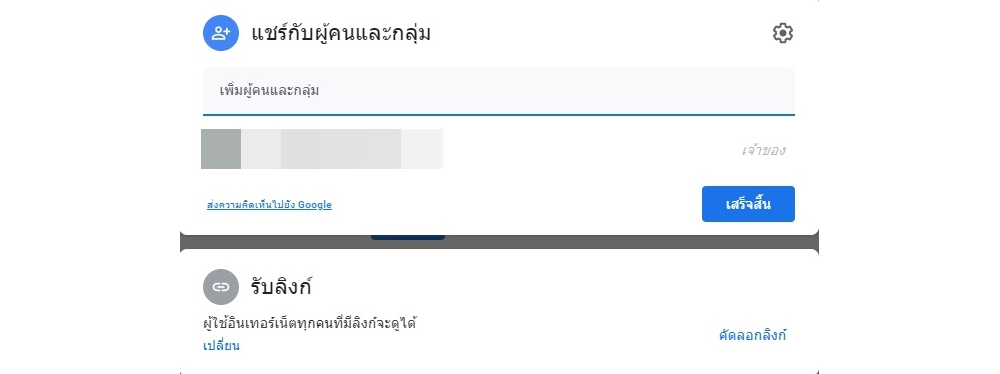
วิธีเซฟเป็นไฟล์ Microsoft PowerPoint
ถ้าหากต้องการเซฟเพื่อส่งไฟล์ไปให้คนอื่นเปิดในโปรแกรม Microsoft PowerPoint ก็สามารถทำได้ง่าย ๆ เพียงแค่คลิกที่เมนู ไฟล์ > ดาวน์โหลด จากนั้นเลือก Microsoft PowerPoint (.pptx) เพียงเท่านี้ก็สามารถเซฟเป็นไฟล์แบบ pptx ได้แล้ว
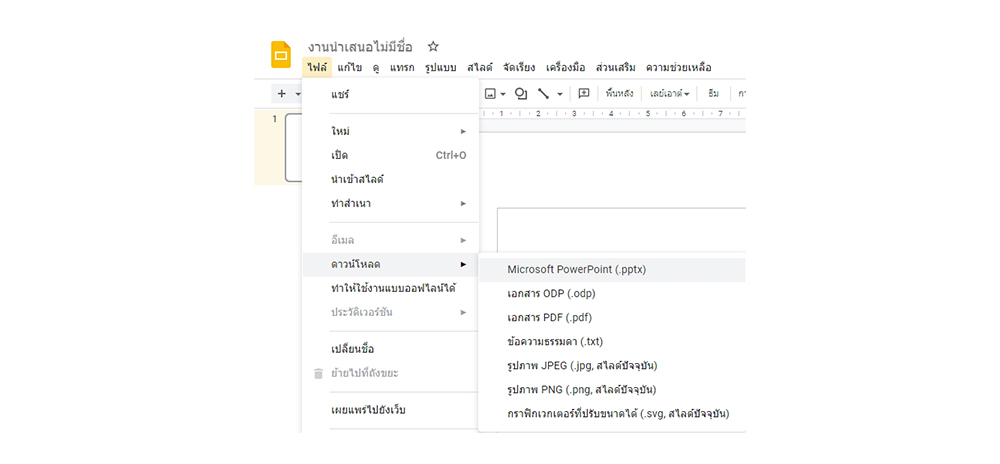
และทั้งหมดนี้ก็คือวิธีการใช้งาน Google Slides เบื้องต้น สำหรับผู้ที่เริ่มใช้งานเป็นครั้งแรก ซึ่งน่าจะมีประโยชน์กับมือใหม่ไม่มากก็น้อย ยิ่งถ้าหากใครเคยใช้ Microsoft PowerPoint มาก่อนแล้วก็น่าจะใช้งานคล่องได้ไม่ยากเลยล่ะ
ขอบคุณข้อมูลและภาพจาก google.com