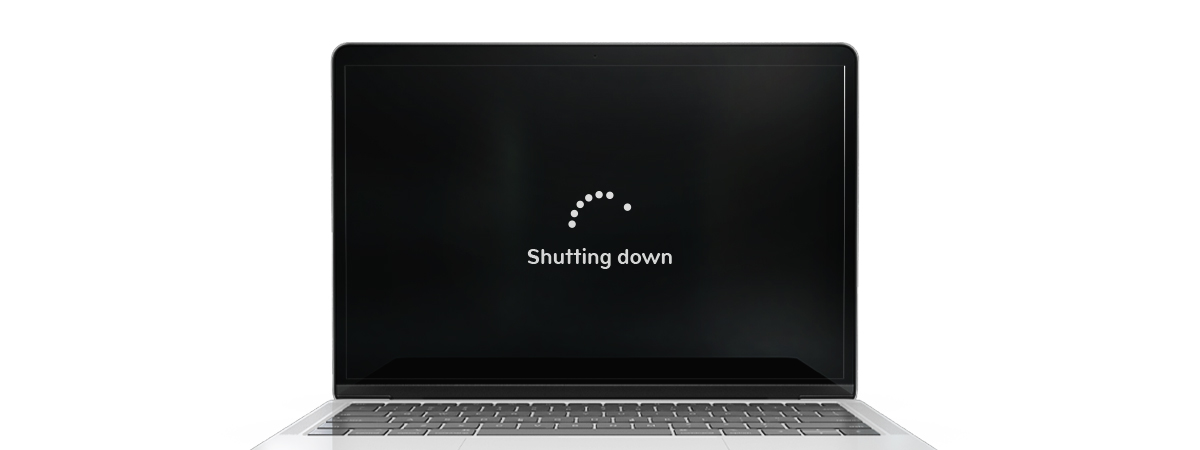สอนวิธีตั้งเวลาปิดคอมพิวเตอร์ง่าย ๆ ไม่ต้องกลัวลืมเผลอเปิดทิ้งไว้ทั้งคืน ทำได้ทั้งบน Windows 11 และ Windows 10

ใครที่ใช้คอมพิวเตอร์เป็นประจำแล้วชอบเปิดเครื่องทิ้งไว้บ่อย ๆ ก็คงจะมีการเผลอลืมปิดเครื่องหรือเปิดทิ้งไว้ทั้งคืนบ้าง ซึ่งก็อาจส่งผลให้เครื่องทำงานหนักไม่ได้พักแถมยังเปลืองค่าไฟอีกด้วย อยากจะตั้งเวลาปิดคอมพิวเตอร์แต่ก็ไม่รู้ต้องทำยังไง วันนี้เราจึงจะมาบอกต่อวิธีง่าย ๆ ที่สามารถทำได้ทั้งผู้ที่ใช้ Windows 10 และ Windows 11 เลย
วิธีตั้งเวลาปิดคอมพิวเตอร์ด้วย Run
วิธีนี้ถือว่าเป็นวิธีที่เบสิกและง่ายที่สุด แต่มีข้อจำกัดคือสามารถตั้งเวลาปิดเครื่องได้แบบเป็นรายครั้งเท่านั้น เริ่มจากให้กดปุ่ม Windows+R หรือเปิด Start Menu แล้วพิมพ์ค้นหา Run จากนั้นให้ใส่คำสั่ง shutdown -s -t XXXX แล้วกด OK โดยให้ใส่ตัวเลขจำนวนวินาทีแทน XXXX เพื่อให้คอมพิวเตอร์นับถอยหลังปิดเครื่อง ยกตัวอย่างเช่น shutdown -s -t 600 เพื่อตั้งเวลาปิดเครื่องในอีก 600 วินาที หรือ shutdown -s -t 6000 เพื่อตั้งเวลาปิดเครื่องในอีก 6,000 วินาที และถ้าหากต้องการยกเลิกการตั้งเวลาปิดเครื่อง ให้ทำเหมือนเดิมแต่ใส่คำสั่ง shutdown -a แทน
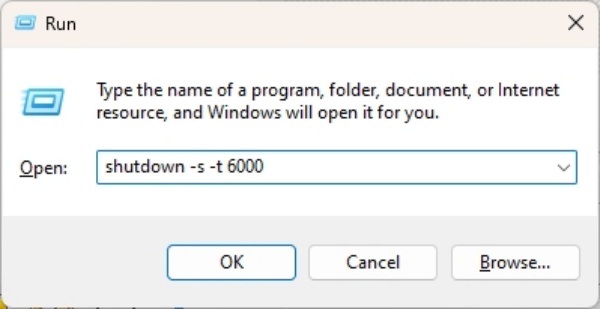
วิธีตั้งเวลาปิดคอมพิวเตอร์ด้วย Shortcut
สำหรับใครที่ขี้เกียจใช้ Run แล้วพิมพ์คำสั่งทุกครั้ง สามารถสร้าง Shortcut ไว้คลิกเพื่อตั้งเวลานับถอยหลังปิดเครื่องได้ง่าย โดยให้คลิกขวาที่ Desktop แล้วเลือก New > Shortcut จากนั้นให้ใส่คำสั่ง shutdown -s -t XXXX ลงไปแล้วคลิก Next จะมีให้ตั้งชื่อ Shortcut ก็ตั้งตามที่ต้องการแล้วคลิก Finish ก็จะมีไอคอน Shortcut ปรากฏบนหน้า Desktop ให้ใช้งานได้เลย ส่วน Shortcut สำหรับใช้ยกเลิกคำสั่งนับถอยหลังปิดเครื่อง ให้ใช้วิธีเดียวกันแต่เปลี่ยนเป็นคำสั่ง shutdown -a
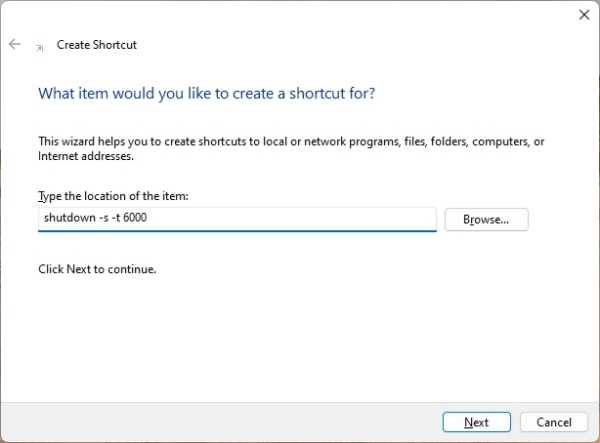
วิธีตั้งเวลาปิดคอมพิวเตอร์ด้วย Task Scheduler
วิธีนี้ค่อนข้างจะเป็นวิธีที่มีหลายขั้นตอนและยุ่งยากสักหน่อย แต่เราจะสามารถตั้งเวลาปิดคอมพิวเตอร์แบบระบุเวลาที่แน่นอนได้ หรือจะตั้งให้ปิดเวลาเดิมในทุก ๆ วันหรือทุก ๆ สัปดาห์ก็ได้เช่นกัน โดยมีขั้นตอนดังต่อไปนี้
1. กด Start Menu แล้วพิมพ์ค้นหา Task Scheduler เปิดขึ้นมาแล้วเลือกคำสั่ง Create Basic Task…
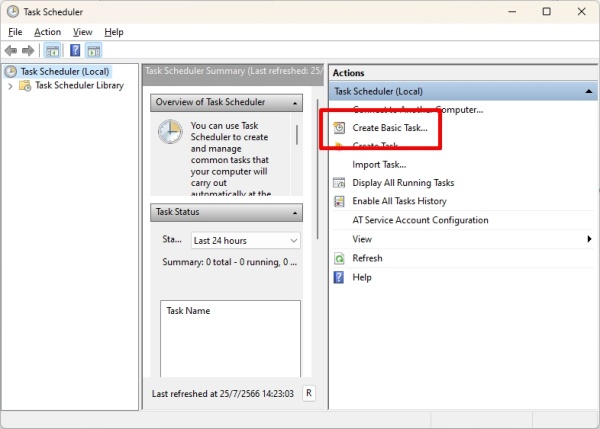
2. ตั้งชื่อคำสั่งว่าอะไรก็ได้ตามที่ต้องการ แล้วคลิก Next
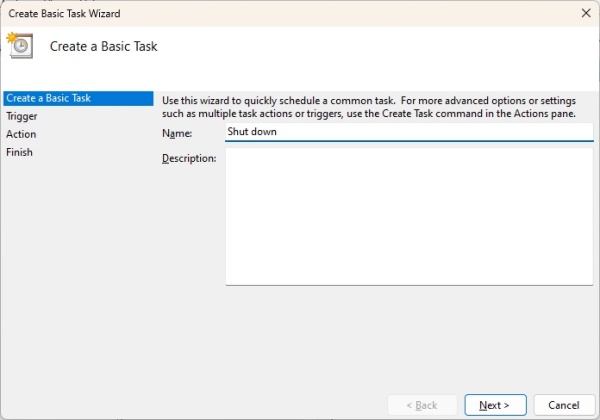
3. กำหนดว่าต้องการตั้งเวลาปิดเครื่องเองแบบทุก ๆ วัน, สัปดาห์, เดือน หรือเป็นรายครั้ง
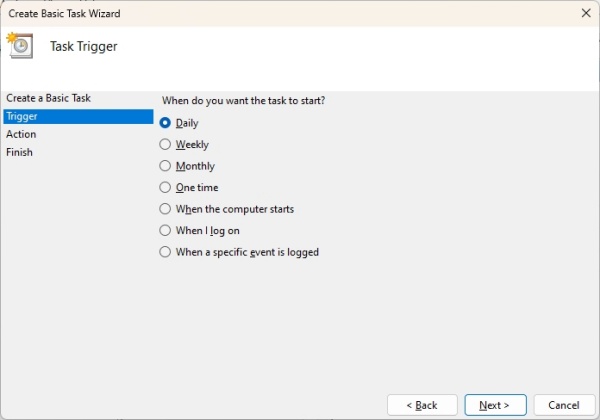
4. กำหนดเวลาที่ต้องการให้ปิดเครื่อง ถ้าเลือกแบบปิดอัตโนมัติเป็นรายวันก็สามารถเลือกได้ว่าต้องการให้ปิดทุก ๆ กี่วัน เมื่อเสร็จแล้วให้คลิก Next
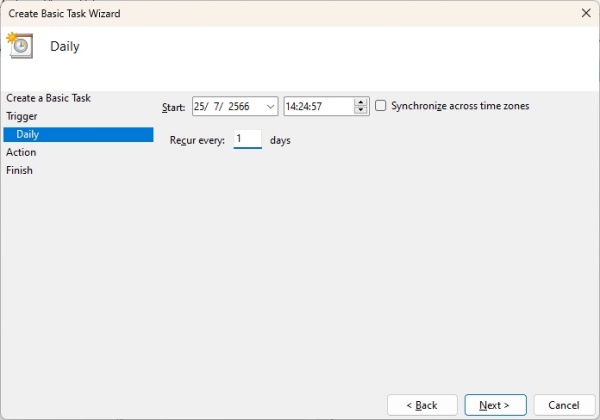
5. ในหน้า Action ให้เลือกคำสั่ง Start a program แล้วคลิก Next
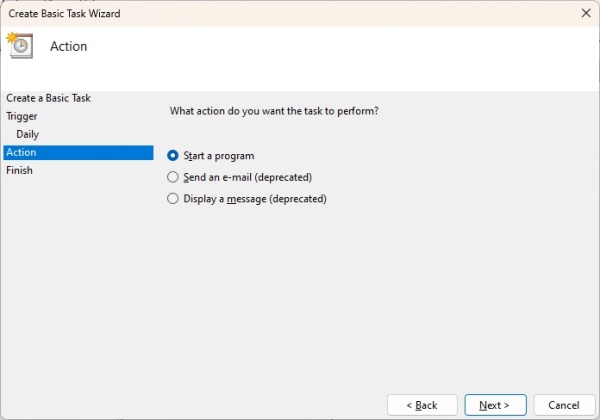
6. กดปุ่ม Browse… จากนั้นพิมพ์ shutdown.exe แล้วคลิก Open จากนั้นในช่อง Add arguments ให้พิมพ์ -s แล้วคลิก Next
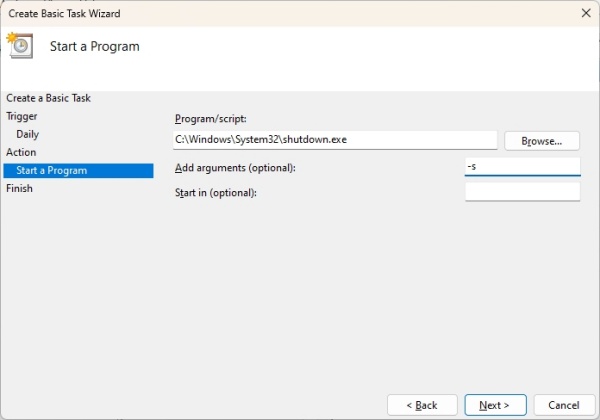
7. ในหน้าสุดท้ายให้คลิก Finish ก็จะสามารถตั้งเวลาปิดเครื่องได้เสร็จเรียบร้อย
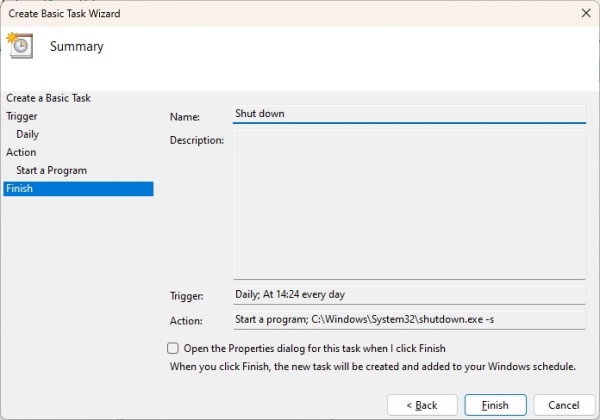
เพียงเท่านี้เราก็สามารถเปิดคอมพิวเตอร์ทิ้งไว้ได้โดยที่ไม่ต้องกลัวว่าจะลืมปิดเครื่องแล้ว แต่ก็ต้องระวังไม่ลืมเสียเองว่าตั้งปิดเครื่องไว้เวลาไหนด้วยล่ะ เพราะถ้าหากคอมพิวเตอร์ปิดเองตอนที่กำลังทำงานหรือเล่นเกมอยู่โดยที่ไม่รู้ตัวว่าได้ตั้งเวลาไว้ละก็คงไม่ใช่เรื่องดีแน่ ๆ