วิธีเช็กสเปกคอมพิวเตอร์ด้วยตัวเองง่าย ๆ วิธีดูสเปกคอมพิวเตอร์หรือโน้ตบุ๊ก เช็กยังไง ใช้โปรแกรมอะไร สำหรับผู้ที่ต้องการเช็กสเปกก่อนตัดสินใจอัปเกรดคอมพิวเตอร์เอาไว้ทำงานหรือเล่นเกม

1. เช็กผ่านระบบ Windows
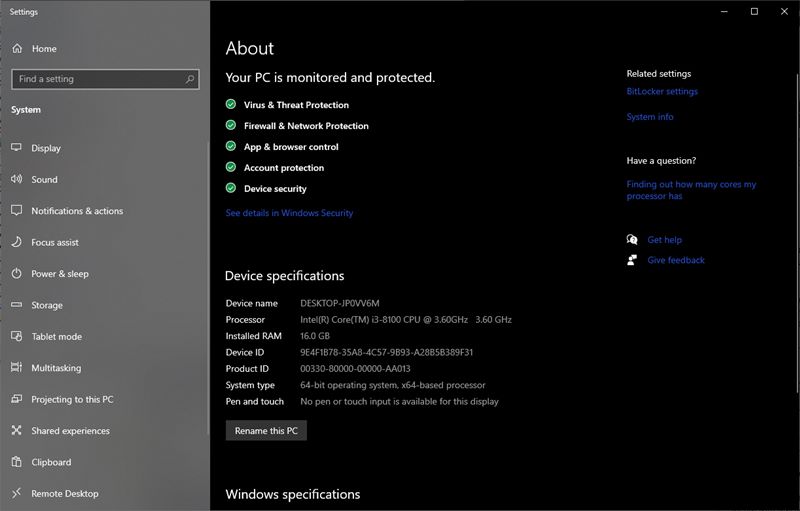
สำหรับ Windows 10 ให้คลิกขวาที่ปุ่ม Start แล้วคลิกเลือก System ก็จะปรากฏหน้าต่างขึ้นมา ซึ่งภายในหน้านี้ก็จะมีบอกสเปกหลัก ๆ บางส่วน ได้แก่ ซีพียู (Processor) และแรม รวมทั้งฟีเจอร์อื่น ๆ
2. เช็กผ่าน Device Manager
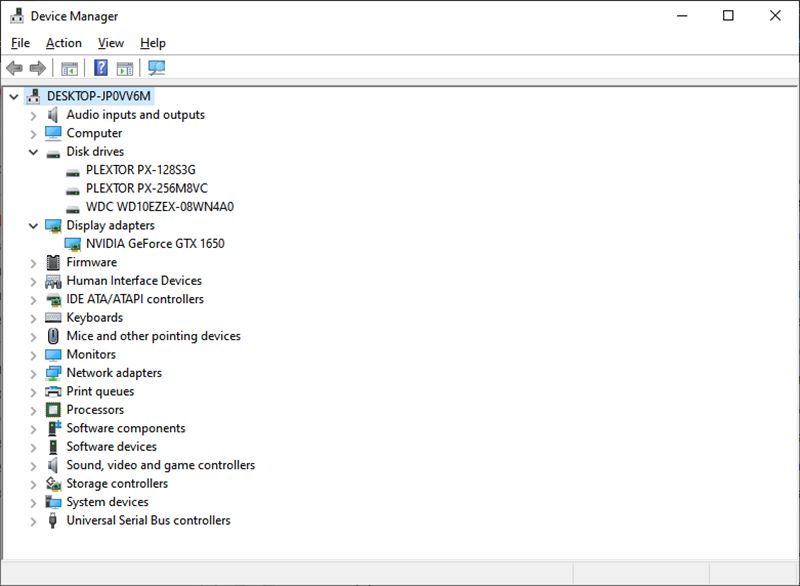
สำหรับ Windows 10 ให้คลิกขวาที่ปุ่ม Start แล้วเลือก Device Manager แล้วลองคลิกดูที่หัวข้อของแต่ละส่วนเพื่อดูสเปกนั้น ๆ ได้ เช่น หัวข้อ Disk drives ก็จะมีบอกว่าใช้ฮาร์ดดิสก์รุ่นอะไร ความจุเท่าไร หรือหัวข้อ Display adapters ก็จะบอกรุ่นของการ์ดจอที่ใช้
3. เช็กผ่าน DirectX Diagnostics Tool
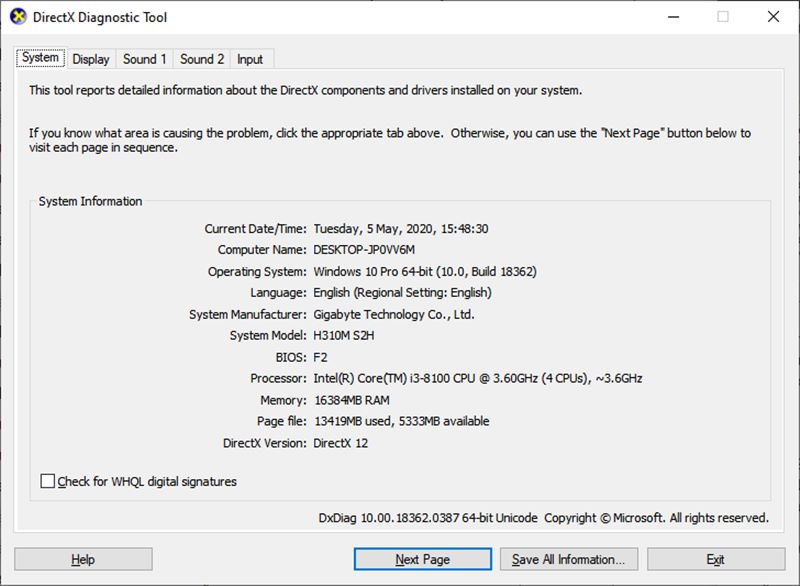
คลิกที่ปุ่ม Start แล้วพิมพ์ค้นหาว่า dxdiag แล้ว Enter ก็จะปรากฏหน้าต่าง DirectX Diagnostics Tool ขึ้นมา ซึ่งภายในหน้านี้ในแท็บ System ก็จะมีบอกรายละเอียดสเปกต่าง ๆ ได้แก่ ซีพียู เมนบอร์ด แรม และถ้าคลิกไปที่แท็บ Display ก็จะสามารถดูได้ว่าใช้การ์ดจอรุ่นอะไรอยู่

ดาวน์โหลดโปรแกรม CPU-Z มาเปิด จะสามารถดูสเปกอย่างละเอียดของคอมพิวเตอร์เครื่องนั้น ๆ ได้ ไม่ว่าจะเป็นเมนบอร์ด ซีพียู การ์ดจอ แรม และอื่น ๆ ทั้งแบบเบื้องต้นและแบบเชิงลึก
สำหรับใครที่ลองเช็กสเปกคอมพิวเตอร์ของตัวเองแล้ว แต่ลังเลว่าควรจะอัปเกรดอะไรก่อนดี ก็ลองเข้าไปอ่านกันได้ที่ คอมพ์ช้า ไม่ทันใจ ควรอัปเกรดอะไรก่อนดี ?






