วิธีแก้สารพัดปัญหาของเมาส์สำหรับผู้ที่ใช้ Windows 10 เมาส์ค้าง เมาส์ใช้ไม่ได้ แก้ยังไงมาดูกัน

ใครที่ใช้ Windows 10 อยู่อาจจะเคยเจอปัญหาจุกจิกกันมาบ้าง
โดยเฉพาะปัญหาต่าง ๆ ของเมาส์ที่ส่งกระทบต่อการใช้งาน
ซึ่งอาการของปัญหาเมาส์นั้นก็มีอยู่หลายอย่างด้วยกัน
วันนี้เราเลยมีวิธีแก้ปัญหาเมาส์ ทั้ง 6 อาการมาฝากกัน
ใครที่กำลังเจอปัญหาไหนอยู่ก็ลองเอาไปแก้กันดูได้เลย
1. ปัญหาจาก Driver
ถึงแม้ว่าตามปกติ Windows 10 จะติดตั้ง Driver ของเมาส์และอุปกรณ์ต่าง ๆ ให้อัตโนมัติอยู่แล้ว แต่ในบางกรณีก็อาจเกิดปัญหา Drive ขัดข้องหรือไม่ทำงานได้เหมือนกัน โดยให้ลองเปิด Start Menu พิมพ์ว่า Device Manager แล้วเปิดมันขึ้นมา จากนั้นให้เลือกเมาส์ที่กำลังใช้งานในหัวข้อ Mice and other pointing devices แล้วคลิก Properties > แท็บ Driver > Update Driver เพื่อลองอัปเดต Driver ดู หรืออาจลอง Uninstall Driver เติมแล้วไปดาวน์โหลด Driver จากเว็บไซต์ของแบรนด์เมาส์นั้น ๆ มาติดตั้งดูใหม่อีกครั้ง
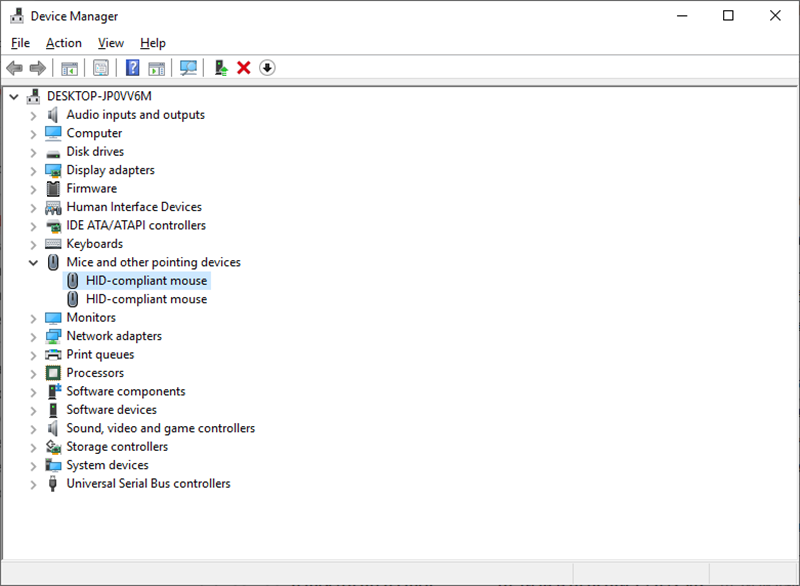
2. เมาส์ค้างหรือลูกศรหาย
ปัญหานี้ส่วนใหญ่มักเกิดจาก Realtek HD Audio Manager ซึ่งสามารถแก้ได้ง่าย ๆ แค่เข้าไปปิดไม่ให้เจ้า Realtek HD Audio Manager นี้เปิดการทำงานพร้อมกับ Windows 10 ทุกครั้งที่เปิดเครื่อง โดยให้คลิกขวาที่ Taskbar แล้วเลือก Task Manager จากนั้นไปที่แท็บ Start-up แล้วคลิกขวาที่ Realtek HD Audio Manager แล้วเลือก Disable หลังจากนั้นให้คลิก OK แล้วรีสตาร์ตเครื่องก็เป็นอันเรียบร้อย
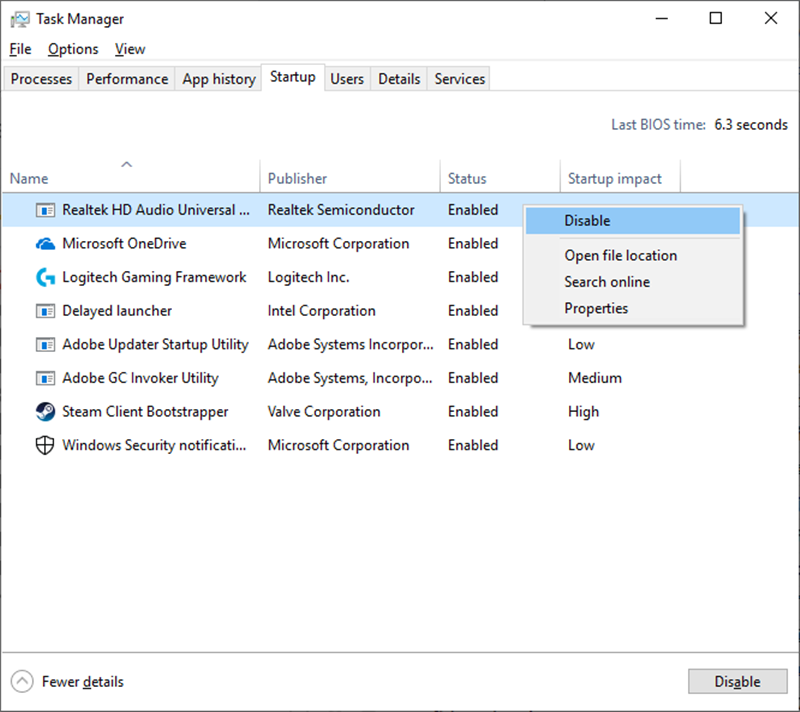
เข้าไปเช็กในหน้า Device Manager ในหัวข้อ Human Interface Devices ถ้าหากมี XINPUT Compatible HID ให้ลองแก้ด้วยการดาวน์โหลด Xbox Wireless Adaptor for Windows มาติดตั้ง โดยให้คลิกขวาที่ตัว XINPUT แล้วเลือก Update Driver Software > Browse my computer for driver software > Let me pick from a list of device drivers on my computer > Have Disk จากนั้นเลือกไปที่ไฟล์ xinputhid ในโฟลเดอร์ของ Xbox Wireless Adaptor for Windows ที่ดาวน์โหลดมาแล้วจัดการติดตั้งได้เลย
4. Touchpad ค้าง
สำหรับใครที่ใช้โน้ตบุ๊กแล้วพบปัญหา Touchpad ค้าง ให้เปิด Start Menu แล้วพิมพ์ว่า Mouse จากนั้นเลือก Change your mouse settings จากนั้นให้เลือก Additional mouse options > แท็บ ClickPad > Settings > Advanced Tab แล้วเลื่อนแถบ Filter Activation Time ให้เป็น 0 Seconds แล้วคลิก OK ปัญหาก็น่าจะหมดไป
5. เมาส์เคลื่อนเร็วผิดปกติ
ฟีเจอร์ Mouse Acceleration ของ Windows 10 นั้นอาจมีปัญหาทำให้การเคลื่อนที่ของเมาส์ไวหรือผิดปกติ ทำให้ผู้ใช้รู้สึกไม่ชิน ใช้งานลำบาก สามารถแก้ปัญหาได้ด้วยการปิดมัน โดยให้เข้าไปที่ Settings > Devices > Mouse > Additional mouse options > แท็บ Pointer Options จากนั้นให้เอาเครื่องหมายถูกที่ Enhance pointer precision ออก แล้วคลิก OK
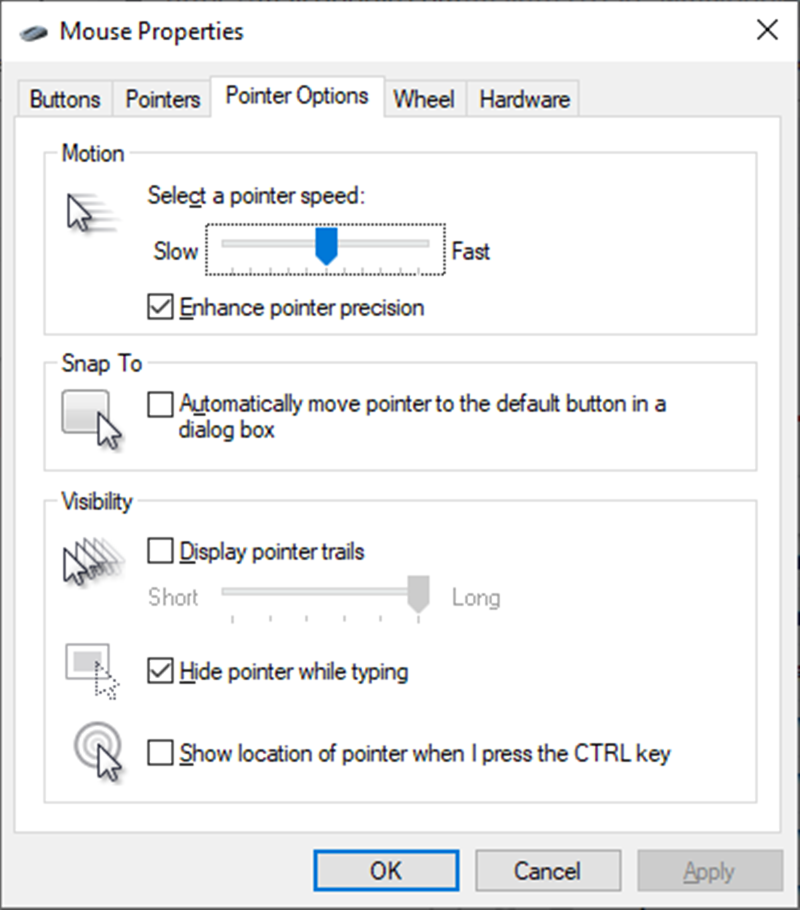
6. ปัญหาจาก Driver Nvidia
ผู้ที่ใช้การ์ดจอของ Nvidia บางคนอาจพับปัญหาเมาส์คลิกได้แต่ขยับไม่ได้ สามารถแก้ปัญหาได้ด้วยการอัปเดต Drive การ์ดจอ Nvidia เวอร์ชั่นล่าสุด โดยสามารถเลือกดาวน์โหลด Driver ของการ์ดจอรุ่นที่ใช้อยู่ได้ที่เว็บไซต์ Nvidia
ข้อมูลจาก makeuseof.com







