แนะนำตั้งค่าวิธีปิดการอัพเดท Windows 10 อัตโนมัติบนคอมพิวเตอร์อย่างง่าย ๆ และได้ผลจริง พร้อมภาพประกอบ ปิดอัพเดท Windows 10 ทำได้อย่างไร มาดูกัน

สำหรับผู้ใช้คอมพิวเตอร์ระบบปฏิบัติการ Windows 10 ที่กำลังประสบปัญหาเกี่ยวกับการอัพเดท Windows
ที่ไมโครซอฟท์บังคับให้อัพเดท
โดยเฉพาะการถูกให้อัพเดทแบบกะทันหันในขณะที่ยังไม่พร้อมอัพเดท
หรือรำคาญการแจ้งเตือนให้อัพเดทอยู่ตลอดเวลา ซึ่ง Windows 10
นั้นไม่สามารถปิดการอัพเดทได้ผ่านการตั้งค่าแบบปกติ
วันนี้กระปุกดอทคอมมีวิธีตั้งค่าปิดการอัพเดท Windows 10
อัตโนมัติอย่างง่าย ๆ และได้ผลจริง มาแนะนำให้ได้ลองทำตามกันดู
ถ้าพร้อมแล้วมาเริ่มกันเลย
1. ไปที่ Control Panel และเลือก System and Security
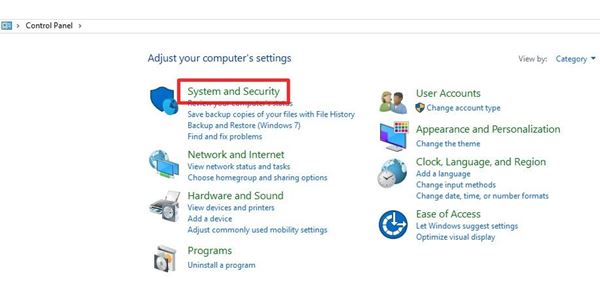
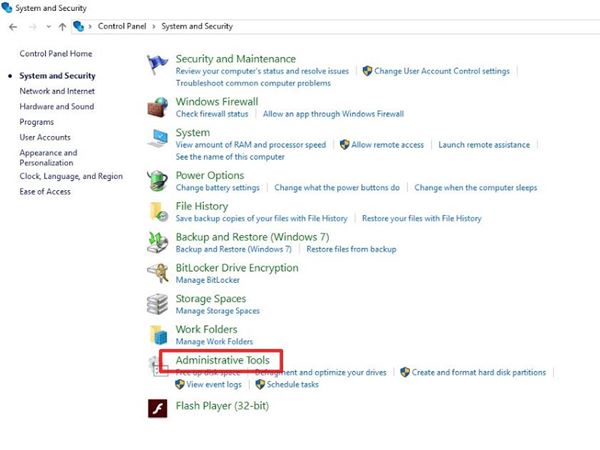
3. ดับเบิลคลิกที่ Services
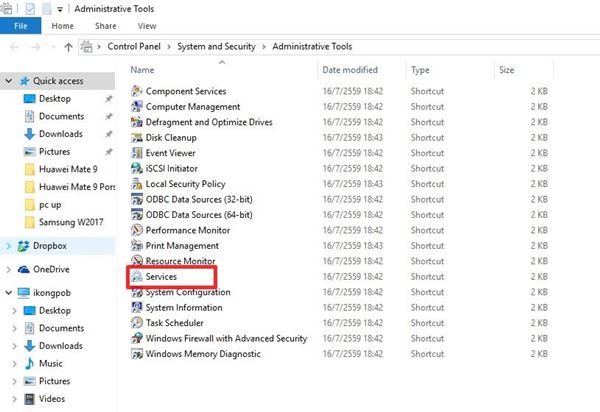
4. จากนั้นหน้าต่าง Services จะเด้งขึ้นมา ให้เลื่อนลงมาที่ Windows Update และคลิกขวาเลือก Properties
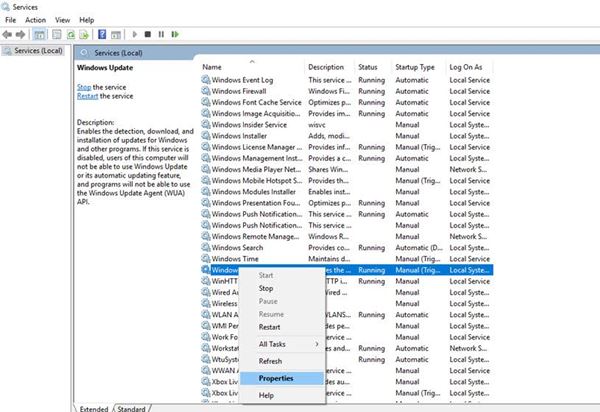
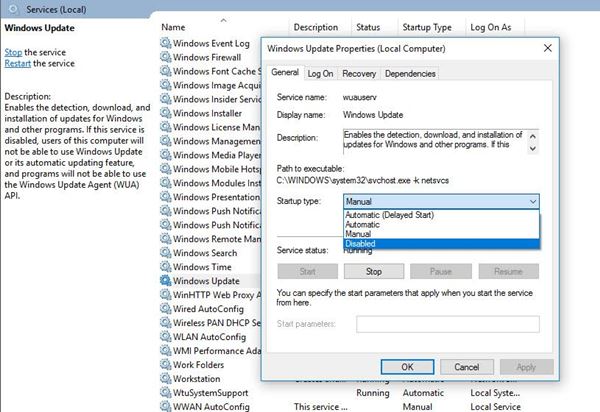
6. และที่คำสั่ง Service Status ให้กด Stop
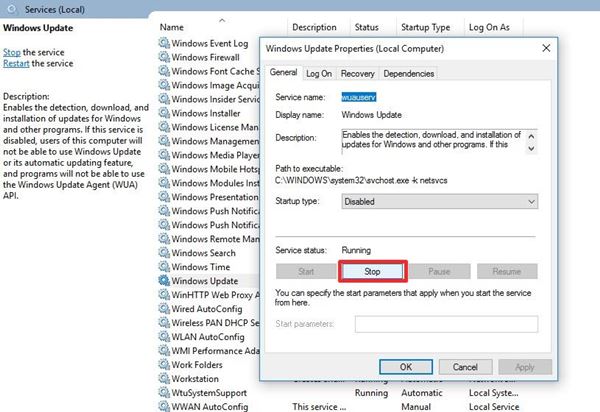
7. จากนั้นรอจนกว่าระบบจะทำการประมวลผลคำสั่งหยุดการใช้งานในส่วนนี้เสร็จ และกด OK เพียงเท่านี้คุณก็สามารถปิดการอัพเดทอัตโนมัติของ Windows 10 ได้แล้ว
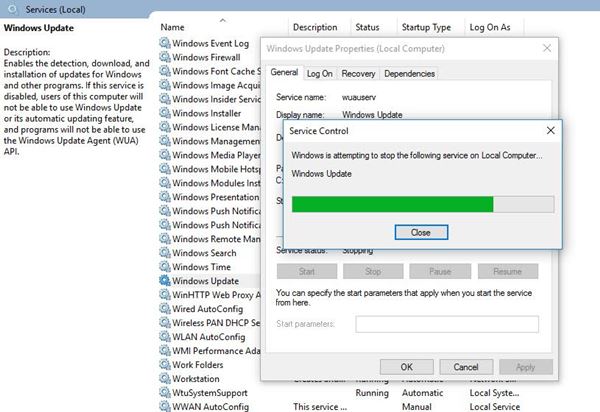
ทั้งนี้การปิดอัพเดท Winodws 10 ด้วยวิธีดังกล่าวจะมีผลให้ไม่สามารถอัพเดท Windows 10 ได้ และอาจไม่สามารถดาวน์โหลดติดตั้งแอพพลิเคชั่นใน Windows Store ได้ ซึ่งถ้าหากต้องการกลับไปอัพเดท Windows 10 หรือติดตั้งแอพฯ ใด ๆ ก็ให้กลับไปทำตามขั้นตอนที่ 5 แล้วเปลี่ยนจาก Disabled เป็น Manual
ดูคลิปวิดีโอวิธีปิดอัพเดท Windows 10 อัตโนมัติ จาก sandeep singh เว็บไซต์ยูทูบ
วิธีปิดไม่ให้ไมโครซอฟท์บังคับอัพเดทเป็น Windows 10
10 เหตุผลที่ควรอัพเกรดเป็น Windows 10
8 เหตุผลที่ยังไม่ควรอัพเกรดเป็น Windows 10
วิธีปิดไม่ให้ไมโครซอฟท์บังคับอัพเดทเป็น Windows 10
10 เหตุผลที่ควรอัพเกรดเป็น Windows 10
8 เหตุผลที่ยังไม่ควรอัพเกรดเป็น Windows 10






