

ขอขอบคุณภาพประกอบจาก Microsoft
หลังจากวันที่ 26 ตุลาคมที่ผ่านมา ไมโครซอฟท์ได้วางจำหน่ายระบบปฏิบัติการ "Windows 8" ซึ่งมีความแตกต่างจาก Windows รุ่นก่อน ๆ อยุ่พอสมควร โดยสิ่งที่แตกต่างนั้นไม่ได้มีเพียงแค่อินเตอร์เฟซเท่านั้น แต่ยังมีฟีเจอร์อื่น ๆ อีกมากมายที่มีความน่าสนใจไม่น้อยเลยทีเดียว เรามาดูกันดีกว่าว่า Windows 8 นี้มีฟีเจอร์เด็ด ๆ อะไรที่น่าสนใจบ้าง
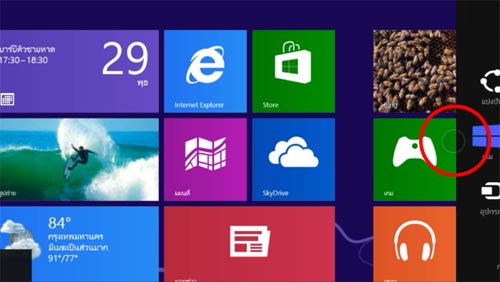
อินเตอร์เฟซของ Windows 8 นี้ถูกออกแบบมาให้สนับสนุนการใช้งานแบบระบบสัมผัสอย่างเต็มที่ ด้วยลูกเล่นการใช้งานที่สะดวกและเข้าใจง่าย อย่างเช่น การลากนิ้วจากด้านซ้ายของจอเพื่อเลือกสลับการใช้งานแอพพลิเคชั่นต่าง ๆ ที่เปิดอยู่, ลากจากด้านขวาเพื่อแสดงเมนูหลัก (Charms Bar) รวมทั้งการซูมที่สามารถใช้นิ้วสองนิ้วในการซูมหน้าจอเข้าออกเพื่อย่อหรือขยายหน้าจอได้ง่ายดาย นอกจากนี้ ในขณะการใช้งานแอพฯ ต่าง ๆ หากลากนิ้วจากด้านบนจะเป็นการแสดงเมนูคำสั่งต่าง ๆ ของแอพฯ ที่กำลังใช้งานอยู่ และหากลากจากด้านล่างจะสามารถปิดแอพฯ นั้น ๆ ได้ทันที ซึ่งผู้ที่ใช้งานด้วยเม้าส์ก็สามารถใช้ฟังก์ชั่นเหล่านี้ได้เช่นกัน แต่ความถนัดอาจจะน้อยกว่าการใช้ระบบสัมผัสอยู่บ้าง
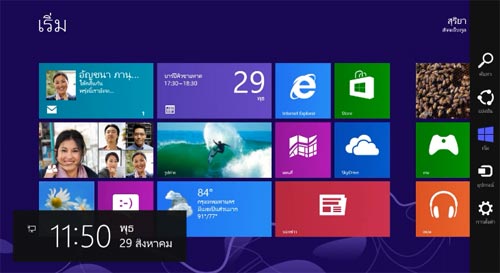
แอพพลิเคชั่นต่าง ๆ บน Windows 8 นี้สามารถอัพเดทแสดงเนื้อหาใหม่ ๆ ให้คุณเห็นได้ ผ่านทางหน้าจอ Start Screen โดยไม่จำเป็นต้องกดเปิดแอพฯ เลย อย่างเช่น การแสดงอีเมล, รูปภาพ, ข่าวใหม่ ๆ, บันทึกบนปฏิทิน และอื่น ๆ อีกมากมาย แต่ถ้าหากเราไม่ชอบให้มีการแสดงอัพเดทต่าง ๆ นี้ตลอดเวลาก็สามารถเลือกปิดฟังก์ชั่นนี้ได้เช่นกัน นอกจากนี้ เรายังสามารถเลือกแอพฯ ต่าง ๆ ให้เปิดทำงานไว้เพื่อทำการแจ้งเตือนผ่านทางหน้าจอ Lock Screen ได้พร้อมกันถึง 7 แอพฯ รวมทั้งสามารถเลือกให้แสดงนาฬิกา, ปฏิทิน หรือพยากรณ์อากาศบนหน้าจอ Lock Screen ได้อีกด้วย
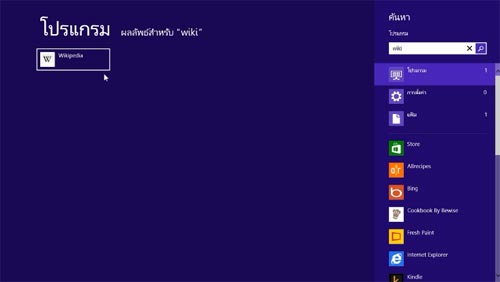
Windows 8 นี้มีฟังก์ชั่นการค้นหาสิ่งต่าง ๆ ในเครื่อง อย่างเช่น แอพฯ, ไฟล์ ฯลฯ ได้อย่างสะดวกรวดเร็ว โดยสามารถค้นหาได้ทันทีผ่าน Start Screen เพียงแค่พิมพ์คำที่ต้องการค้นหาลงไปเท่านั้น ระบบก็จะทำการแสดงทุกอย่างที่ตรงกับคำค้นหาขึ้นมาทันที และถ้าบางแอพฯ มีฟังก์ชั่นการค้นหาภายในแอพฯ ระบบก็ยังสามารถแสดงไฟล์หรือเนื้อหาต่าง ๆ ที่ตรงกับคำค้นหาของเราได้อีกด้วย
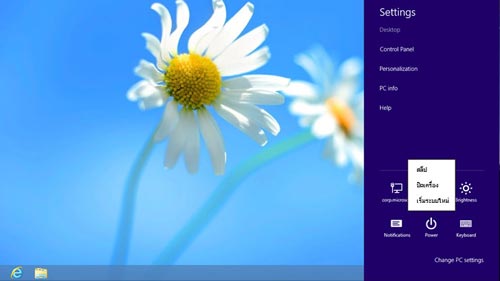
ใน Windows 8 นี้ ไมโครซอฟท์ได้เพิ่มฟีเจอร์ใหม่ให้ผู้ใช้สามารถรีเฟรช (Refresh) หรือรีเซต (Reset) ระบบได้ง่าย ๆ ในเวลาไม่กี่วินาที สำหรับการรีเฟรชจะเปรียบเสมือนการล้างระบบใหม่เพื่อให้เครื่องที่ใช้ไปนาน ๆ แล้วรู้สึกว่าเริ่มทำงานช้าหรือมีปัญหานั้น สามารถกลับมาทำงานได้ดีขึ้น โดยการรีเฟรชนี้จะไม่ทำให้ไฟล์, การปรับแต่งส่วนบุคคล (Personalization Settings) และแอพฯ ที่โหลดจาก Windows Store นั้นหายไป แต่จะเปลี่ยนกลับไปใช้การตั้งค่าของเครื่องแบบค่าเริ่มต้น และลบโปรแกรมต่าง ๆ ที่ไม่ได้โหลดจาก Windows Store ออกไปทั้งหมด ส่วนการรีเซตนั้นจะเป็นการลบทุกอย่างในเครื่องออกทั้งหมด ไม่ว่าจะเป็นไฟล์, แอพฯ รวมทั้งแอคเคาท์ต่าง ๆ ของคุณ เหมาะสำหรับผู้ที่ต้องการนำเครื่องไปให้คนอื่นใช้งานต่อ โดยทำให้เป็นเหมือนเครื่องใหม่ที่ไม่มีข้อมูลการใช้งานใด ๆ อยู่เลยนั่นเอง สำหรับคำสั่งดังกล่าวนี้ สามารถเข้าไปเลือกได้จากเมนู Charms Bar เลือก Settings ตามด้วย PC Settings จากนั้นเลือก General แล้วจะพบกับคำสั่งดังกล่าว

ไม่ว่าคุณจะมีคอมพิวเตอร์, โน๊ตบุ๊ก หรือแท็บเล็ตสักกี่เครื่อง เพียงแค่คุณใช้ Windows 8 บนอุปกรณ์แต่ละชนิด คุณก็สามารถเชื่อมต่อข้อมูล การตั้งค่าต่าง ๆ เกือบทั้งหมดจากทุกเครื่องเข้าด้วยกันง่าย ๆ ด้วยฟังก์ชั่น Sync ผ่านแอคเคาท์ของไมโครซอฟท์ เพียงเท่านี้เมื่อคุณมีการปรับเปลี่ยนการตั้งค่าส่วนบุคคลหรือแอพฯ ต่าง ๆ การตั้งค่านั้นก็จะส่งผลกับเครื่องอื่น ๆ ของคุณเช่นกัน เสมือนว่ากำลังใช้งานเครื่องเดียวกันอยู่เลยนั่นเอง อีกทั้งยังเพิ่มความสะดวกสบายเมื่อคุณซื้อเครื่องใหม่อีกด้วย เพราะคุณจะไม่ต้องเริ่มตั้งค่าปรับแต่งใหม่ทั้งหมด เพราะระบบสามารถ Sync ข้อมูลจากเครื่องเก่ามาได้เกือบหมดแล้ว
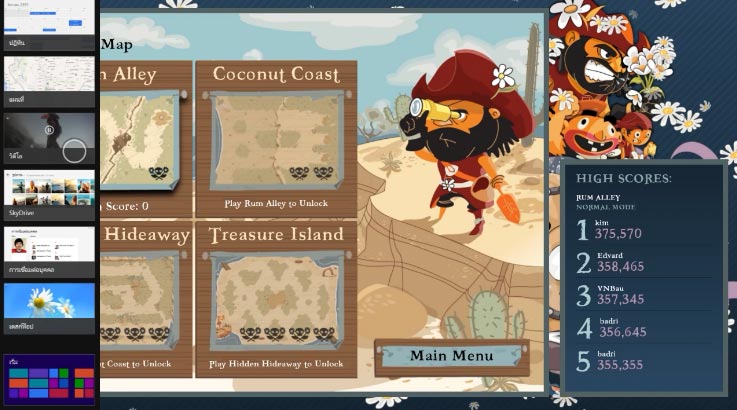
สำหรับแอพพลิเคชั่นที่ดาวน์โหลดจาก Windows Store นั้น จะเน้นการใช้งานแบบเต็มหน้าจอ (Fullscreen) เป็นหลัก ซึ่งมีความสามารถในการใช้งานมากกว่า 1 แอพฯ พร้อมกันในหน้าจอเดียวกันได้ด้วยการแบ่งจอออกเป็นส่วน ๆ อย่างเช่น เปิดเว็บไซต์ในจอใหญ่ไปพร้อม ๆ กับการแชทกับเพื่อนในจอเล็ก ช่วยเพิ่มความสะดวกในการใช้งานมากขึ้น โดยที่ไม่จำเป็นต้องสลับการใช้งานแอพฯ บ่อย ๆ
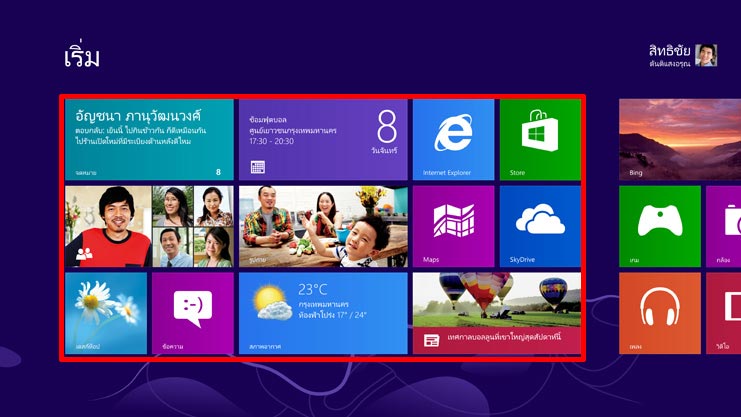
อีกหนึ่งประโยชน์ของหน้า Start Screen คือการปักหมุด (Pin) สิ่งที่เราชอบ, สนใจ หรือต้องการเปิดดูในภายหลัง ซึ่งสามารถปักหมุดได้ทุกสิ่งทุกอย่าง ไม่ว่าจะเป็นแอพพลิเคชั่น, หน้าเว็บ, ไฟล์ต่าง ๆ อย่างเช่น ถ้าคุณเจอหน้าเว็บแนะนำสถานที่ท่องเที่ยวที่คุณสนใจ ก็สามารถปักหมุดเอาไว้ได้ สำหรับเอาไว้กลับมาดูภายหลังได้ง่าย ๆ ด้วยการคลิกบนหน้า Start Screen
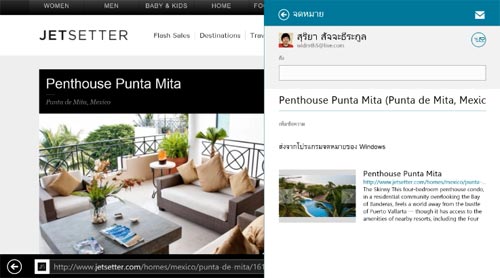
แชร์ (Share) ฟังก์ชั่นที่เป็นที่นิยมอย่างมากในยุคโซเชียลเน็ตเวิร์ก และแน่นอนไมโครซอฟท์ก็ไม่พลาดที่จะนำสิ่งนี้เข้ามาใช้ใน Windows 8 ด้วยเช่นกัน โดยผู้ใช้สามารถเลือกแชร์สิ่งต่าง ๆ ไม่ว่าจะเป็นไฟล์, รูป, หน้าเว็บไซต์ และอื่น ๆ อีกมากมาย ผ่านช่องทางต่าง ๆ เช่น โปรแกรมแชท หรือโซเชียลเน็ตเวิร์ก สำหรับวิธีแชร์นั้นก็ง่ายแสนง่าย เพียงแค่เลือกปุ่ม Share ใน Charms Bar เท่านั้นเอง นอกจากนี้ ยังสามารถแชร์ไปยังแอพฯ อื่น ๆ ได้อีกด้วย เช่น แชร์ลิ้งก์หน้าเว็บไปยังคลิปบอร์ดหรือ Notepad หรือแชร์รูปภาพไปยังโปรแกรมแต่งภาพ เป็นต้น
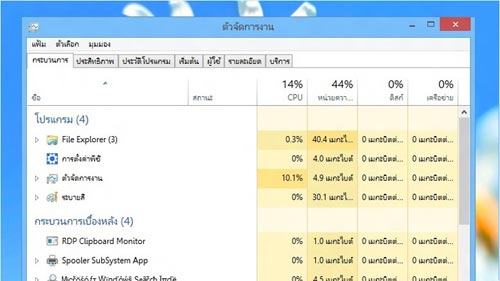
Task Manager ของ Windows 8 ได้ถูกปรับปรุงอินเตอร์เฟซพร้อมเพิ่มฟังก์ชั่นใหม่ที่ใช้งานง่ายและมีประสิทธิภาพกว่าเดิม การแสดงแอพพลิเคชั่นต่าง ๆ ที่ถูกแบ่งออกเป็นหมวดหมู่ Apps, Background Processes และ Windows Processes ที่มีรายละเอียดการใช้ทรัพยากรเครื่องของแต่ละแอพฯ ให้ดูว่าใช้ CPU, Ram, หรือ Bandwidth เท่าไหร่ในแบบ Real Time พร้อมทั้งยังมีการแสดงในรูปแบบกราฟ และบันทึกการใช้ทรัพยากรของแอพฯ ต่าง ๆ ในแต่ละช่วงเวลาให้ดูย้อนหลังได้ นอกจากนี้ ยังสามารถจัดการแอพฯ ว่าต้องการให้แอพฯ เริ่มทำงานหรือไม่ทำงานทันทีที่เปิดเครื่องบ้าง (Startup) และยังมีฟังก์ชั่นอื่น ๆ อีกมากมาย ที่มีประสิทธิภาพกว่า Windows เวอร์ชั่นก่อน ๆ พอสมควรเลยทีเดียว
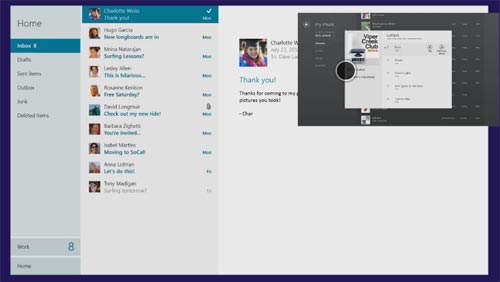
จุดเด่นของ Windows 8 ที่เห็นเด่นชัดที่สุดเลย คงจะเป็นอย่างอื่นไปไม่ได้นอกจากอินเตอร์เฟซแบบใหม่นั่นเอง เนื่องจากฟีเจอร์ใหม่ ๆ ของ Windows 8 นั้นมาควบคู่กับอินเตอร์เฟซแบบใหม่เกือบทั้งหมด ถึงแม้ว่าจะมีผู้ใช้หลายคนที่ใช้งานบนเครื่องคอมพิวเตอร์หรือโน๊ตบุ๊กที่ควบคุมด้วยเม้าส์และคีย์บอร์ดบ่นกันว่าใช้งานลำบาก ไม่ถนัด แต่อย่างไรก็ตาม ด้วยอินเตอร์เฟซที่ดูดีทันสมัย ทำงานรวดเร็ว และอำนวยความสะดวกให้อย่างมากมาย ซึ่งหากคุณสามารถทำความคุ้นเคยกับอินเตอร์เฟซแบบใหม่ของ Windows 8 นี้ได้แล้ว มันคงจะเป็นอะไรที่ยอดเยี่ยมมาก ๆ เลยทีเดียวล่ะ
ถึงแม้ว่า Windows 8 ได้ถูกออกแบบมาอำนวยความสะดวกในการใช้งานแบบระบบสัมผัสอย่างเต็มที่ แต่ผู้ที่ใช้งานด้วยเม้าส์และคีย์บอร์ดธรรมดาก็ไม่ต้องน้อยใจไป เพราะไมโครซอฟท์ได้เพิ่มคีย์ลัดใหม่ ๆ สำหรับใช้งานฟังก์ชั่นต่าง ๆ ของ Windows 8 ผ่านคีย์บอร์ด เรามาดูกันดีกว่าว่าคีย์ลัดที่ว่านี้มีอะไรบ้าง
จากฟีเจอร์เด็ด ๆ ทั้งหมดของ Windows 8 นี้ ถือว่ามีความน่าสนใจไม่น้อยเลยทีเดียว แล้วคุณล่ะ...เริ่มสนใจที่จะเปลี่ยนมาใช้ Windows 8 กันบ้างหรือยังครับ?






