วิธีกำจัดไฟล์ขยะสำหรับ Windows 10 เพื่อแก้ไขปัญหาฮาร์ดดิสก์เต็ม เครื่องอืด ถ้ามีปัญหาเพียงแค่ทำตามขั้นตอนดังนี้
![วิธีกำจัดไฟล์ขยะ Windows 10 วิธีกำจัดไฟล์ขยะ Windows 10]()
ภาพจาก : RoSonic / shutterstock.com
1. ลบไฟล์ขยะด้วย Disk Cleanup
Windows 10 มีเครื่องมือสำหรับกำจัดไฟล์ขยะที่ชื่อว่า Disk Cleanup โดยให้เปิด Start Menu แล้วพิมพ์ว่า Disk Cleanup ในนี้จะมีรายการสิ่งต่าง ๆ ที่ไม่จำเป็นและสามารถเลือกลบออกได้โดยไม่ส่งผลใด ๆ กับระบบและการทำงานของคอมพิวเตอร์ แต่ให้เช็กให้แน่ใจก่อนว่าในส่วนของโฟลเดอร์ Downloads และ Recycle Bin นั้นไม่มีไฟล์ที่เราต้องการอีกแล้วก่อนที่จะตัดสินใจลบ นอกจากนี้ก็ยังมี Previous Windows installation(s) ที่เก็บเอาไว้เผื่อในกรณีที่อัปเดต Windows แล้วมีปัญหา หรือ Windows ESD installation file ที่เอาไว้รีเซ็ตเวลา Windows มีปัญหาได้
![วิธีกำจัดไฟล์ขยะ Windows 10 วิธีกำจัดไฟล์ขยะ Windows 10]()
นอกจากนี้ก็มีฟีเจอร์ Storage Sense ที่ตั้งค่าให้ Windows 10
ลบไฟล์ขยะอัตโนมัติได้ด้วยเช่นกัน โดยให้เข้าไปที่หน้า Settings >
System > Storage ซึ่งสามารถเลือกลบไฟล์ขยะเองในหน้านี้แทน Disk Cleanup
ได้เช่นกัน
2. ลบไฟล์และโปรแกรมที่ไม่ได้ใช้
![วิธีกำจัดไฟล์ขยะ Windows 10 วิธีกำจัดไฟล์ขยะ Windows 10]()
ถ้าหากมีโปรแกรมใดที่ไม่ได้ใช้งาน โดยเฉพาะโปรแกรมที่มีขนาดใหญ่
สามารถเข้าไปลบได้ที่ Settings > Apps > Apps & features
นอกจากนี้ในโฟลเดอร์ C:\\Users\\[ชื่อ User] จะมีโฟลเดอร์แบบ Hidden
ที่ชื่อว่า AppData โดยภายในจะมีไฟล์ของโปรแกรมต่าง ๆ
จำนวนหนึ่งที่เป็นไฟล์ Cache มีขนาดค่อนข้างใหญ่
สามารถลบออกได้ถ้าไม่ได้ใช้งาน
แต่ส่วนนี้ถ้าหากไม่ค่อยมีความรู้ความเข้าใจก็ไม่ควรพยายามลบไฟล์ใด ๆ
เพราะถ้าหากลบผิดไฟล์ก็อาจส่งผลให้ตัวโปรแกรมนั้น ๆ เกิดปัญหาในการใช้งาน
3. ลบแอปฯ ติดเครื่องที่ไม่ได้ใช้
Windows 10 มักมีแอปฯ ติดเครื่องมาให้จำนวนหนึ่ง ซึ่งเราอาจไม่ได้ใช้งานมันเลย ถึงแม้ว่าส่วนใหญ่จะกินพื้นที่ฮาร์ดดิสก์ไม่มากนัก แต่ก็ไม่มีเหตุผลที่จะเก็บมันเอาไว้ สำหรับวิธีลบนั้นก็สามารถดูใน Start Menu แล้วคลิกขวาที่ชื่อแอปฯ แล้วเลือก Uninstall ได้เลย
4. ลบไฟล์บน Desktop
หลายคนมักจะชอบเซฟไฟล์ไว้บน Deaktop เยอะ ๆ จนเต็มหน้าจอ ซึ่งนอกจากจะทำให้ดูรกและสับสนเวลาใช้งานแล้ว มันยังกินพื้นที่ฮาร์ดดิสก์ในไดรฟ์ C: อีกด้วย โดยเฉพาะอย่างยิ่งถ้าเซฟไฟล์ขนาดใหญ่ไว้ด้วย เพราะฉะนั้นถ้าหากมีไฟล์ที่ไม่ได้ใช้งานแล้วก็ให้ลบเอาไปบ้าง
5. Refresh Windows 10
![วิธีกำจัดไฟล์ขยะ Windows 10 วิธีกำจัดไฟล์ขยะ Windows 10]()
ข้อมูลจาก makeuseof
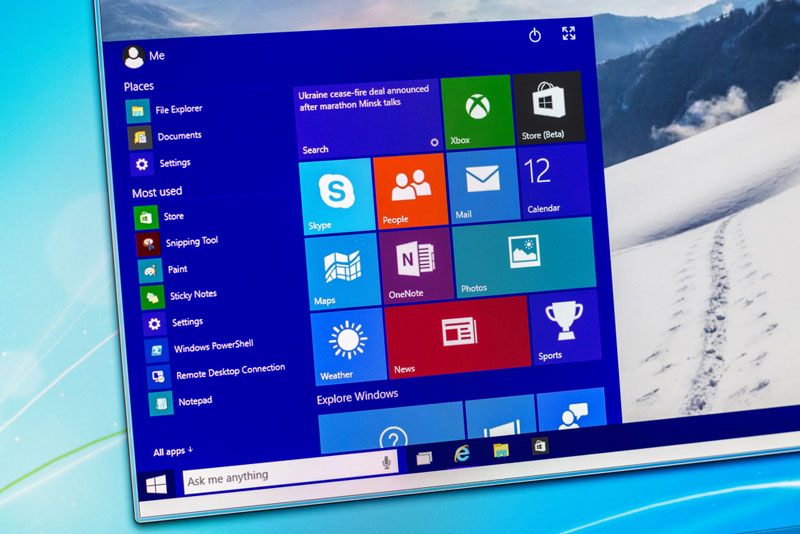
ภาพจาก : RoSonic / shutterstock.com
คอมพิวเตอร์นั้นเมื่อเราใช้งานไปนาน ๆ ก็มักจะรู้สึกว่าเครื่องช้าเครื่องอืดไม่เหมือนสมัยติดตั้ง Windows ใหม่ ๆ โดยสาเหตุหลักนั้นมักจะมาจากไฟล์ขยะในเครื่องมากขึ้นเรื่อย ๆ จนทำให้พื้นที่ในฮาร์ดดิสก์เหลือน้อยลง และทำให้เครื่องทำงานได้ช้าลง ซึ่งสามารถแก้ปัญหาได้ด้วยการกำจัดไฟล์ขยะเหล่านั้นออกไปจากเครื่อง และวันนี้เราก็จะมาแนะนำขั้นตอนวิธีกำจัดไฟล์ขยะสำหรับ Windows 10 ให้ได้เอาไปทำกัน รับรองว่าง่ายนิดเดียว
Windows 10 มีเครื่องมือสำหรับกำจัดไฟล์ขยะที่ชื่อว่า Disk Cleanup โดยให้เปิด Start Menu แล้วพิมพ์ว่า Disk Cleanup ในนี้จะมีรายการสิ่งต่าง ๆ ที่ไม่จำเป็นและสามารถเลือกลบออกได้โดยไม่ส่งผลใด ๆ กับระบบและการทำงานของคอมพิวเตอร์ แต่ให้เช็กให้แน่ใจก่อนว่าในส่วนของโฟลเดอร์ Downloads และ Recycle Bin นั้นไม่มีไฟล์ที่เราต้องการอีกแล้วก่อนที่จะตัดสินใจลบ นอกจากนี้ก็ยังมี Previous Windows installation(s) ที่เก็บเอาไว้เผื่อในกรณีที่อัปเดต Windows แล้วมีปัญหา หรือ Windows ESD installation file ที่เอาไว้รีเซ็ตเวลา Windows มีปัญหาได้
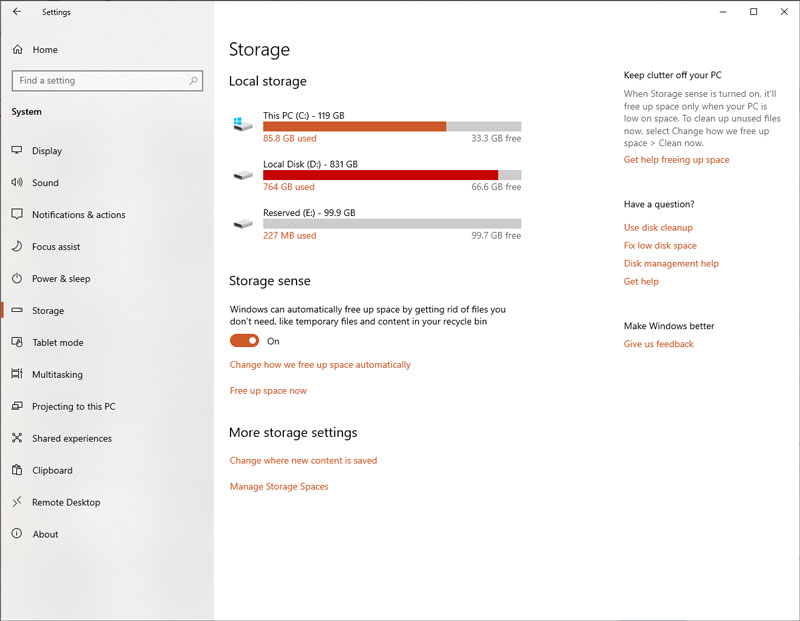
2. ลบไฟล์และโปรแกรมที่ไม่ได้ใช้
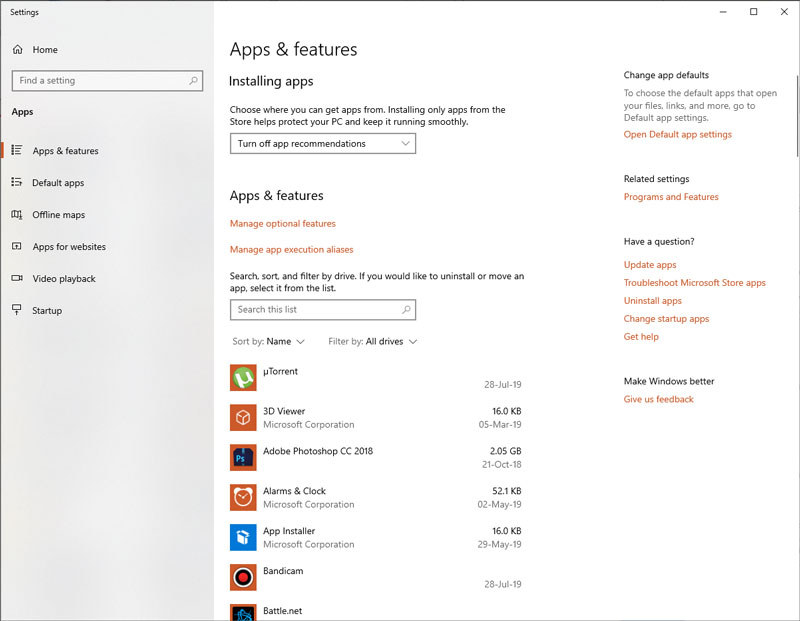
3. ลบแอปฯ ติดเครื่องที่ไม่ได้ใช้
Windows 10 มักมีแอปฯ ติดเครื่องมาให้จำนวนหนึ่ง ซึ่งเราอาจไม่ได้ใช้งานมันเลย ถึงแม้ว่าส่วนใหญ่จะกินพื้นที่ฮาร์ดดิสก์ไม่มากนัก แต่ก็ไม่มีเหตุผลที่จะเก็บมันเอาไว้ สำหรับวิธีลบนั้นก็สามารถดูใน Start Menu แล้วคลิกขวาที่ชื่อแอปฯ แล้วเลือก Uninstall ได้เลย
4. ลบไฟล์บน Desktop
หลายคนมักจะชอบเซฟไฟล์ไว้บน Deaktop เยอะ ๆ จนเต็มหน้าจอ ซึ่งนอกจากจะทำให้ดูรกและสับสนเวลาใช้งานแล้ว มันยังกินพื้นที่ฮาร์ดดิสก์ในไดรฟ์ C: อีกด้วย โดยเฉพาะอย่างยิ่งถ้าเซฟไฟล์ขนาดใหญ่ไว้ด้วย เพราะฉะนั้นถ้าหากมีไฟล์ที่ไม่ได้ใช้งานแล้วก็ให้ลบเอาไปบ้าง
5. Refresh Windows 10
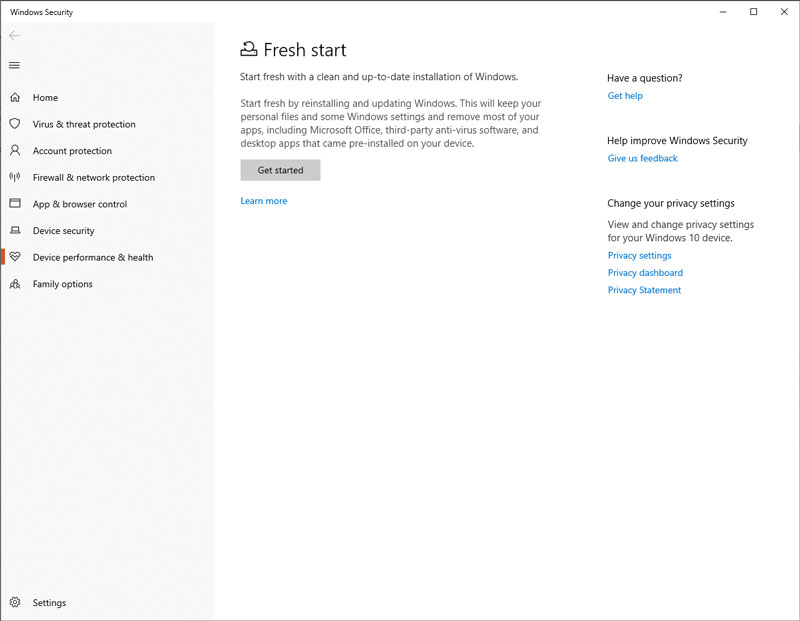
ถ้าหากรู้สึกว่าขั้นตอนทั้งหลายนั้นดูยุ่งยากไป
หรือคอมพิวเตอร์มีปัญหาจุกจิกอย่างอื่นที่ไม่รู้จะแก้ยังไงด้วย
ก็สามารถเลือก Refresh Windows 10 เพื่อล้างระบบแล้วติดตั้ง Windows 10
ใหม่ได้เลย แต่ด้วยวิธีนี้โปรแกรมต่าง ๆ
ทั้งหมดจะหายไปและต้องติดตั้งเองใหม่หมดด้วย โดยสามารถทำการ Refresh
Windows 10 ได้ด้วยการเข้าไปที่ Settings > Update & Security >
Recovery > Learn how to start fresh… แล้วทำตามขั้นตอนเรื่อย ๆ
แต่ก่อนจะทำอะไรก็ควรจะ Back up ไฟล์สำคัญ ๆ เก็บไว้ก่อนด้วย
ข้อมูลจาก makeuseof







