10 ทริกเด็ด วิธีการใช้งาน iPad อย่างมืออาชีพที่คุณควรรู้ ใครใช้ iPad อยู่ลองมาเอาไปใช้กัน
![10 ทริกการใช้งาน iPad แบบโปร ๆ ที่คุณควรรู้ 10 ทริกการใช้งาน iPad แบบโปร ๆ ที่คุณควรรู้]()
![10 ทริกการใช้งาน iPad แบบโปร ๆ ที่คุณควรรู้ 10 ทริกการใช้งาน iPad แบบโปร ๆ ที่คุณควรรู้]()
เหมือนกับ iPhone
คือเมื่อเข้าโหมดเคลื่อนย้ายไอคอนแอปฯ ให้แตะค้างที่ไอคอนสักอันหนึ่ง
จากนั้นใช้อีกนิ้วแตะที่ไอคอนอื่น ๆ ที่ต้องการเลือก
จะทำให้สามารถลากย้ายไอคอนหลายอันพร้อมกันได้
![10 ทริกการใช้งาน iPad แบบโปร ๆ ที่คุณควรรู้ 10 ทริกการใช้งาน iPad แบบโปร ๆ ที่คุณควรรู้]()
จากวิธีในข้อ 1 สามารถนำไปใช้กับการเลือกไฟล์ รูปภาพ เอกสาร และอื่น ๆ ในแอปฯ ต่าง ๆ ได้ด้วยเช่นกัน
![10 ทริกการใช้งาน iPad แบบโปร ๆ ที่คุณควรรู้ 10 ทริกการใช้งาน iPad แบบโปร ๆ ที่คุณควรรู้]()
ในแอปฯ Safari สามารถแตะค้างที่ลิงก์แล้วลากไปวางที่อีกฝั่งของหน้าจอเพื่อเปิดดูอีกหน้าต่างแบบแบ่งครึ่งจอได้ หรือจะแตะค้างที่ลิงก์ที่เลือก Split View ก็ได้เช่นกัน
4. ทำให้จอสว่างน้อยลง
![10 ทริกการใช้งาน iPad แบบโปร ๆ ที่คุณควรรู้ 10 ทริกการใช้งาน iPad แบบโปร ๆ ที่คุณควรรู้]()
สามารถทำให้หน้าจอสว่างน้อยกว่าเดิมได้ด้วยการใช้ฟิลเตอร์ Low-light ร่วมกับฟีเจอร์ Zoom หรือจะเข้าไปที่ Settings > General > Accessibility แล้วเลือกเปิด Reduce White Point จากนั้นให้เลื่อนแถบไปทางซ้ายก็ได้เช่นกัน
![10 ทริกการใช้งาน iPad แบบโปร ๆ ที่คุณควรรู้ 10 ทริกการใช้งาน iPad แบบโปร ๆ ที่คุณควรรู้]()
ขณะพิมพ์ตัวหนังสือสามารถเลื่อนเคอร์เซอร์ได้อย่างง่ายและแม่นยำ
ด้วยการแตะสองนิ้วบนแป้นคีย์บอร์ดแล้วลาก ส่วนถ้าบน iPhone
ก็ใช้การแตะค้างที่ปุ่ม Space Bar แทน
![10 ทริกการใช้งาน iPad แบบโปร ๆ ที่คุณควรรู้ 10 ทริกการใช้งาน iPad แบบโปร ๆ ที่คุณควรรู้]()
เข้าไปที่ Settings > General > Keyboard จากนั้นให้เลือกเปิด Key Flicks ทำให้ขณะใช้คีย์บอร์ด QuickType สามารถแตะที่ปุ่มตัวอักษรแล้วปัดลงเพื่อพิมพ์ตัวเลขและเครื่องหมายต่าง ๆ ได้
![10 ทริกการใช้งาน iPad แบบโปร ๆ ที่คุณควรรู้ 10 ทริกการใช้งาน iPad แบบโปร ๆ ที่คุณควรรู้]()
ถ้าคุณใช้ iPad Pro ที่มีพอร์ต USB-C นอกจากมันจะใช้ชาร์จแบตเตอรี่ให้ iPad Pro ได้แล้ว ยังสามารถนำไปชาร์จแบตเตอรี่ให้อุปกรณ์อื่น ๆ ได้อีกด้วย รวมทั้งสามารถใช้เชื่อมต่อกับอุปกรณ์เสริมต่าง ๆ ได้อีกสารพัด
![10 ทริกการใช้งาน iPad แบบโปร ๆ ที่คุณควรรู้ 10 ทริกการใช้งาน iPad แบบโปร ๆ ที่คุณควรรู้]()
ที่ชาร์จของ MacBook สามารถนำมาชาร์จกับ iPad Pro 2018 ได้ แถมชาร์จเร็วขึ้นด้วย และในขณะเดียวกันที่ชาร์จ iPad Pro 2018 ก็สามารถนำไปชาร์จ iPhone ได้และชาร์จเร็วขึ้นด้วยเช่นกัน แต่ต้องใช้ตัวแปลง Lightnint to USB-C ด้วย
![10 ทริกการใช้งาน iPad แบบโปร ๆ ที่คุณควรรู้ 10 ทริกการใช้งาน iPad แบบโปร ๆ ที่คุณควรรู้]()
สำหรับ
iPad หรือ iPhone
ที่ปุ่มโฮมเสียนั้นสามารถรีสตาร์ตเครื่องอย่างรวดเร็วได้ด้วยการเข้าไปที่
Settings > General > Accessibility > Assistive Touch
โดยให้เลือกเปิดแล้วไปที่ Customize Top Level Menu เพื่อเพิ่ม Restart
action หลังจากนั้นจะสามารถกดปุ่ม Power เพื่อเรียกปุ่ม AssistiveTouch
มาใช้รีสตาร์ตเครื่องแทนปุ่ม Home ได้
![10 ทริกการใช้งาน iPad แบบโปร ๆ ที่คุณควรรู้ 10 ทริกการใช้งาน iPad แบบโปร ๆ ที่คุณควรรู้]()
iOS 12 นั้นรองรับ Multitasking แบบเต็มขั้น โดยเมื่อใช้ทั้งฟีเจอร์ Slide Over, Split View และ Picture-in-Picture พร้อมกันแล้วจะทำให้สามารถใช้งานพร้อมกันได้ทั้งหมด 4 แอปฯ เลยทีเดียว
ภาพและข้อมูลจาก idownloadblog
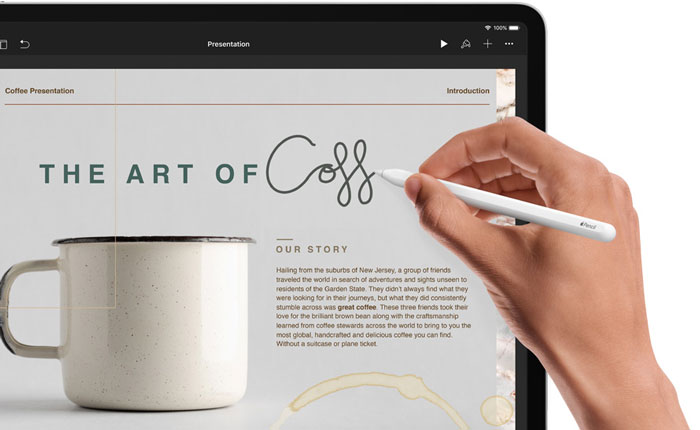
ปัจจุบัน iPad นั้นมีความสามารถมากขึ้นเรื่อย ๆ สามารถใช้ทำงานและสิ่งต่าง ๆ ได้เยอะและสะดวกมากขึ้น จนบางคนถึงกับซื้อมาใช้แทนคอมพิวเตอร์กันเลยทีเดียว แต่ด้วยฟีเจอร์และลูกเล่นที่มากมายขนาดนี้ หลายคนก็อาจจะยังรู้ไม่หมดว่า iPad ที่ตัวเองมีอยู่นั้นสามารถทำอะไรได้บ้าง วันนี้เราก็เลยนำ 10 ทริกการใช้งาน iPad แบบโปร ๆ มาฝากกัน ถ้าอยากรู้แล้วก็ไปดูกันเลย
1. ลากไอคอนหลายแอปฯ พร้อมกัน
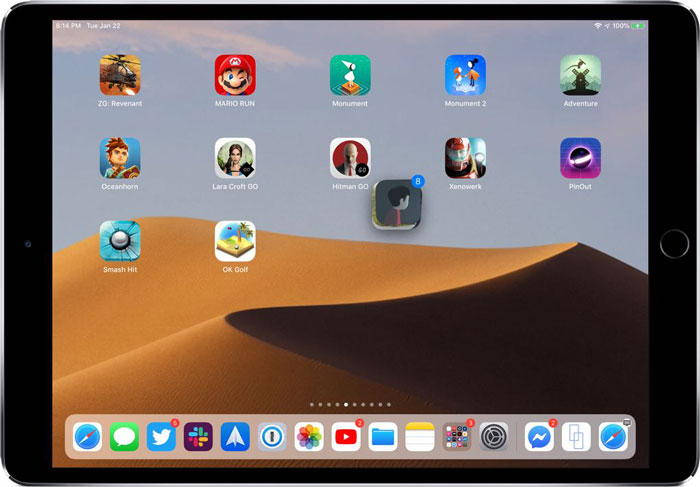
2. เลือกหลายไฟล์พร้อมกัน
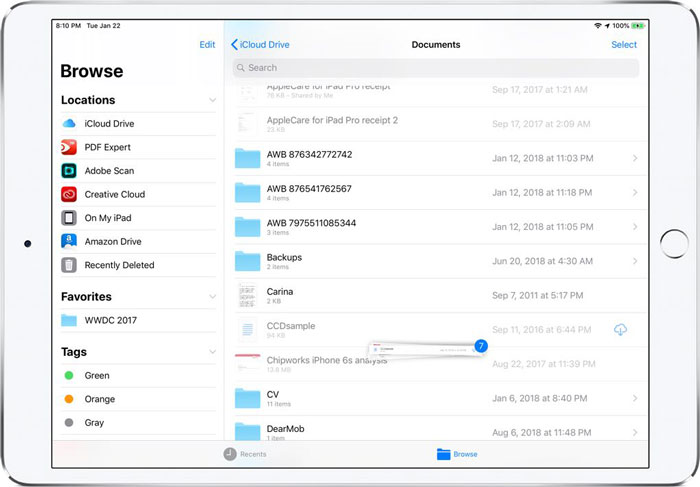
จากวิธีในข้อ 1 สามารถนำไปใช้กับการเลือกไฟล์ รูปภาพ เอกสาร และอื่น ๆ ในแอปฯ ต่าง ๆ ได้ด้วยเช่นกัน
3. Split View ใน Safari
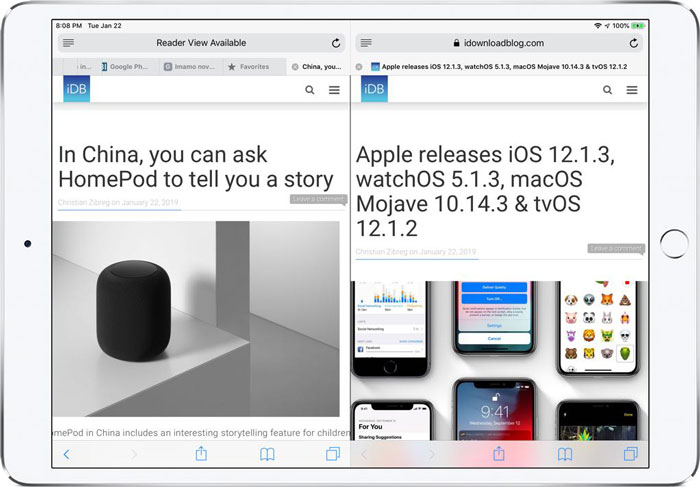
ในแอปฯ Safari สามารถแตะค้างที่ลิงก์แล้วลากไปวางที่อีกฝั่งของหน้าจอเพื่อเปิดดูอีกหน้าต่างแบบแบ่งครึ่งจอได้ หรือจะแตะค้างที่ลิงก์ที่เลือก Split View ก็ได้เช่นกัน
4. ทำให้จอสว่างน้อยลง
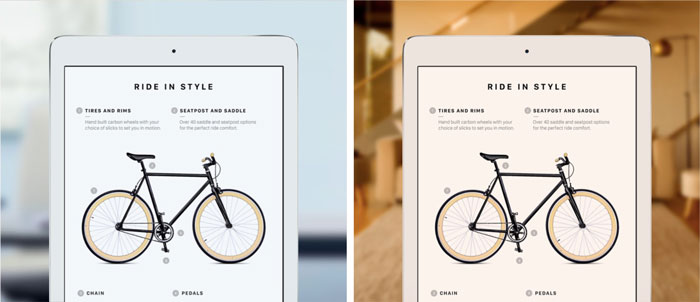
สามารถทำให้หน้าจอสว่างน้อยกว่าเดิมได้ด้วยการใช้ฟิลเตอร์ Low-light ร่วมกับฟีเจอร์ Zoom หรือจะเข้าไปที่ Settings > General > Accessibility แล้วเลือกเปิด Reduce White Point จากนั้นให้เลื่อนแถบไปทางซ้ายก็ได้เช่นกัน
5. เลื่อนเคอร์เซอร์ขณะพิมพ์อย่างแม่นยำ
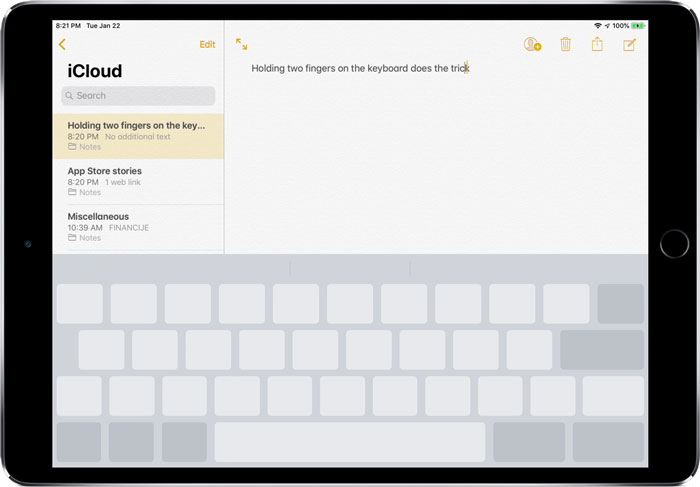
6. พิมพ์เร็วขึ้นด้วย Key Flicks
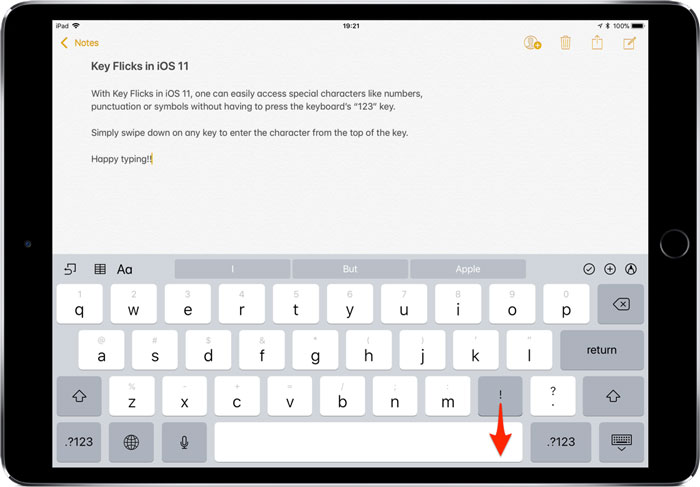
เข้าไปที่ Settings > General > Keyboard จากนั้นให้เลือกเปิด Key Flicks ทำให้ขณะใช้คีย์บอร์ด QuickType สามารถแตะที่ปุ่มตัวอักษรแล้วปัดลงเพื่อพิมพ์ตัวเลขและเครื่องหมายต่าง ๆ ได้
7. ประโยชน์ของ USB-C

ถ้าคุณใช้ iPad Pro ที่มีพอร์ต USB-C นอกจากมันจะใช้ชาร์จแบตเตอรี่ให้ iPad Pro ได้แล้ว ยังสามารถนำไปชาร์จแบตเตอรี่ให้อุปกรณ์อื่น ๆ ได้อีกด้วย รวมทั้งสามารถใช้เชื่อมต่อกับอุปกรณ์เสริมต่าง ๆ ได้อีกสารพัด
8. ใช้ที่ชาร์จร่วมกัน

ที่ชาร์จของ MacBook สามารถนำมาชาร์จกับ iPad Pro 2018 ได้ แถมชาร์จเร็วขึ้นด้วย และในขณะเดียวกันที่ชาร์จ iPad Pro 2018 ก็สามารถนำไปชาร์จ iPhone ได้และชาร์จเร็วขึ้นด้วยเช่นกัน แต่ต้องใช้ตัวแปลง Lightnint to USB-C ด้วย
9. รีสตาร์ตโดยไม่ต้องใช้ปุ่มโฮม
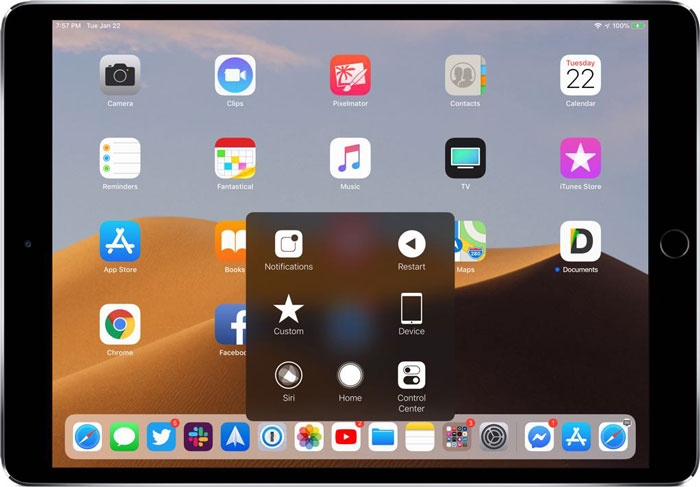
10. Multitasking แบบโปร ๆ
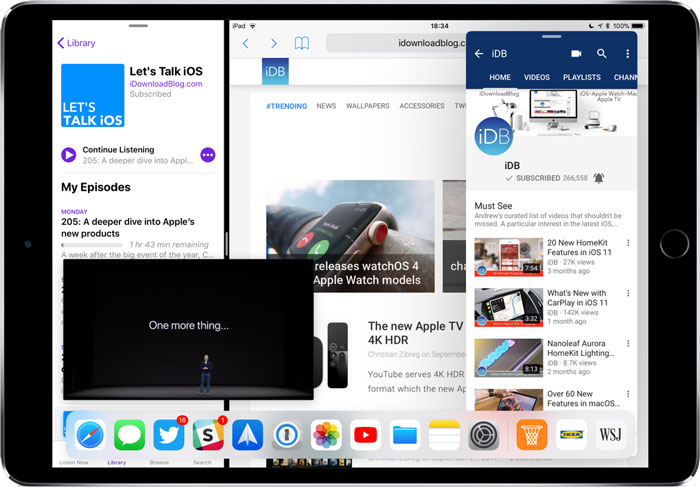
iOS 12 นั้นรองรับ Multitasking แบบเต็มขั้น โดยเมื่อใช้ทั้งฟีเจอร์ Slide Over, Split View และ Picture-in-Picture พร้อมกันแล้วจะทำให้สามารถใช้งานพร้อมกันได้ทั้งหมด 4 แอปฯ เลยทีเดียว
ภาพและข้อมูลจาก idownloadblog






