8 วิธีเคลียร์แรมสำหรับคอมพิวเตอร์ระบบปฏิบัติการ Windows แก้ปัญหาเครื่องช้าเพราะแรมไม่พอ
![วิธีเคลียร์แรมสำหรับ Windows วิธีเคลียร์แรมสำหรับ Windows]()
วิธีที่ง่ายที่สุดและได้ผลดีที่สุดก็คือ การรีสตาร์ตเครื่อง ทำให้โปรแกรมทุกอย่างที่เปิดไว้ถูกปิดทั้งหมด ทำให้ได้พื้นที่ในแรมกลับคืนมา จากนั้นก็สามารถเปิดใช้งานคอมพิวเตอร์ได้ตามปกติ
![วิธีเคลียร์แรมสำหรับ Windows วิธีเคลียร์แรมสำหรับ Windows]()
![วิธีเคลียร์แรมสำหรับ Windows วิธีเคลียร์แรมสำหรับ Windows]()
![วิธีเคลียร์แรมสำหรับ Windows วิธีเคลียร์แรมสำหรับ Windows]()
บางโปรแกรมแม้ไม่ได้ใช้งาน
แต่ถ้ามันถูกติดตั้งไว้ในเครื่องก็อาจมีการทำงานแบบเบื้องหลัง
ซึ่งกินแรมไปไม่ก็น้อย การลบโปรแกรมเหล่านี้ออกไปก็จะช่วยประหยัดแรมมากขึ้น
หรือถ้าหากบางโปรแกรมยังต้องใช้งานบ้างนาน ๆ ครั้ง
ก็ควรเข้าไปตั้งค่าไม่ให้โปรแกรมถูกเปิดเองแบบ Startup
ทุกครั้งที่เปิดเครื่อง
![วิธีเคลียร์แรมสำหรับ Windows วิธีเคลียร์แรมสำหรับ Windows]()
จากการเช็กการใช้แรมในข้อ 2 ถ้าหากพบว่าโปรแกรมไหนกินแรมมากเกินไป ก็อาจเปลี่ยนไปใช้โปรแกรมอื่นที่สามารถใช้งานแทนกันได้แต่กินแรมน้อยกว่าแทน เช่น เปลี่ยนจาก Chrome ที่กินแรมเยอะไปใช้ Firefox แทน รวมทั้งปิดโปรแกรมที่ไม่ได้ใช้งานแล้ว เพราะถ้าเปิดทิ้งไว้หลาย ๆ โปรแกรมโดยที่ไม่ได้ใช้งานมันก็จะกินแรมไปโดยเปล่าประโยชน์
5. กำจัดมัลแวร์
มัลแวร์บางชนิดที่แอบแฝงอยู่ในเครื่องอาจเป็นตัวการที่กินแรมได้ ควรหมั่นใช้โปรแกรมสแกนมัลแวร์อย่าง Malwarebytes เพื่อตรวจหามัลแวร์ในเครื่องและกำจัดทิ้งทันทีเมื่อตรวจพบ
![วิธีเคลียร์แรมสำหรับ Windows วิธีเคลียร์แรมสำหรับ Windows]()
Virtual Memory จะเป็นหน่วยความจำจำลองของระบบ ซึ่งถ้าหากมีการใช้งานจนเหลือน้อยก็จะทำให้เครื่องอืดได้ โดยสามารถเข้าไปปรับเพิ่มขนาดของ Virtual Memory นี้ได้ สำหรับ Windows 10 ให้เข้าไปที่ Control Panel > System > Advanced system settings จากนั้นให้เลือกแท็บ Advanced > Settings ที่หัวข้อ Performance ให้เลือกแท็บ Advanced แล้วคลิก Change ซึ่งตามปกติแล้วในส่วนจอง Automatically manage จะเปิดเอาไว้ แต่ถ้าหากต้องการปรับเพิ่มก็ให้ติ๊กออก แล้วปรับเพิ่มค่า Initial size และ Maximum size ตามที่ต้องการ
7. ใช้ฟีเจอร์ ReadyBoost
สำหรับคอมพิวเตอร์ที่ใช้ฮาร์ดดิสก์ปกติที่ไม่ใช่ SSD จะสามารถใช้ฟีเจอร์ ReadyBoost ของ Windows ได้ ซึ่งจะเป็นการใช้ Flashdrive หรือ SD card ที่เสียบไว้เพื่อใช้เป็นแรมเพิ่มเติมได้ แต่ถ้าหากใช้ฮาร์ดดิสก์ SSD อยู่แล้วการใช้ฟีเจอร์นี้จะไม่ส่งผลใด ๆ ทั้งสิ้น เพราะ SSD นั้นสามารถทำงานได้เร็วอยู่แล้ว
![วิธีเคลียร์แรมสำหรับ Windows วิธีเคลียร์แรมสำหรับ Windows]()
สุดท้ายแล้วถ้าลองมาทุกวิธีอาการก็ยังดีขึ้น
ก็คงจะเป็นเพราะแรมในเครื่องมีน้อยเกินไปจริง ๆ ไม่เพียงพอต่อการใช้งาน
ก็ควรต้องยอมเสียเงินเพื่อซื้อแรมมาติดตั้งเพิ่ม
แต่ก็อย่าเลือกซื้อแรมให้เข้ากับแรมเก่าที่มีอยู่แล้วได้ด้วยล่ะ
ข้อมูลและภาพจาก makeuseof

หนึ่งในปัญหาของคนที่ใช้งานคอมพิวเตอร์เป็นประจำก็คือปัญหาแรมเต็ม
แรมน้อย ทำให้เครื่องช้า เปิดโปรแกรมอะไรก็อืดไปหมด
วันนี้เราก็เลยนำวิธีเคลียร์แรมสำรับคอมพิวเตอร์ที่ใช้ระบบปฏิบัติการ
Windows กัน ซึ่งจะช่วยให้คอมพิวเตอร์สามารถทำงานได้รวดเร็วมากขึ้น
โดยที่ไม่ต้องเสียเงินซื้อแรมเพิ่ม
ก่อนอื่นเรามีทำความรู้จักกับสิ่งที่เรียกว่าแรม (RAM)
ในคอมพิวเตอร์กันก่อน โดย RAM นั้นย่อมากจาก Random Access Memory
เป็นหน่วยความจำสำหรับเก็บข้อมูลชั่วคราวของโปรแกรมที่กำลังเปิดใช้งาน
ทำให้สามารถใช้งานได้อย่างลื่นไหล
ยิ่งมีแรมมากก็จะยิ่งโปรแกรมเพื่อใช้งานพร้อมกันได้มากขึ้น
แต่ถ้าหากเปิดเยอะ ๆ จนแรมเต็มก็จะเจอปัญหาเครื่องอืดเครื่องช้านั่นเอง
โดยวิธีการเคลียร์ที่เราจะมาแนะนำกันมีทั้งหมด 8 วิธี ดังนี้
1. รีสตาร์ตคอมพิวเตอร์
วิธีที่ง่ายที่สุดและได้ผลดีที่สุดก็คือ การรีสตาร์ตเครื่อง ทำให้โปรแกรมทุกอย่างที่เปิดไว้ถูกปิดทั้งหมด ทำให้ได้พื้นที่ในแรมกลับคืนมา จากนั้นก็สามารถเปิดใช้งานคอมพิวเตอร์ได้ตามปกติ
2. เช็กการใช้แรม
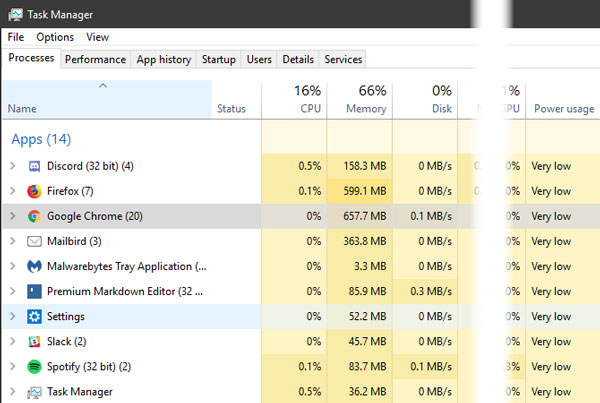
คลิกขวาที่ Taskbar แล้วเลือก Task Manager หรือกดปุ่ม Ctrl+Shift+Esc
ก็ได้เช่นกัน จากนั้นให้คลิกปุ่ม More Details แล้วเลือกไปที่แท็บ
Processes จากนั้นให้คลิกที่แถบ Memory
ด้านบนเพื่อจัดเรียงให้โปรแกรมที่กินแรมมากสุดอยู่บนสุด
เพื่อดูว่ามีโปรแกรมกินแรมมากผิดปกติ แล้วจึงหาวิธีแก้ปัญหาต่อไป
หรือถ้าต้องการดูรายละเอียดเพิ่มเติม เช่น ใช้แรมไปแล้วเท่าไร
เหลือแรมอีกเท่าไร ก็สามารถเข้าไปดูได้ที่แท็บ Performance
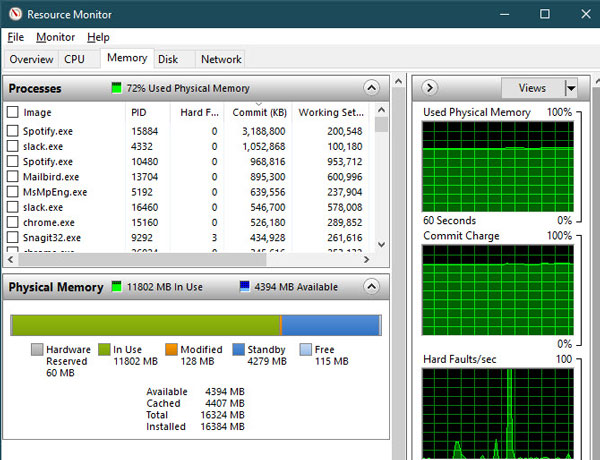
3. ลบโปรแกรมที่ไม่ใช้งาน
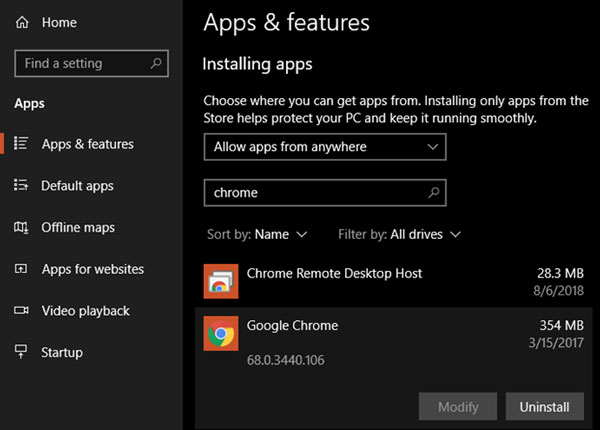
4. เลือกใช้โปรแกรมที่ไม่กินแรม
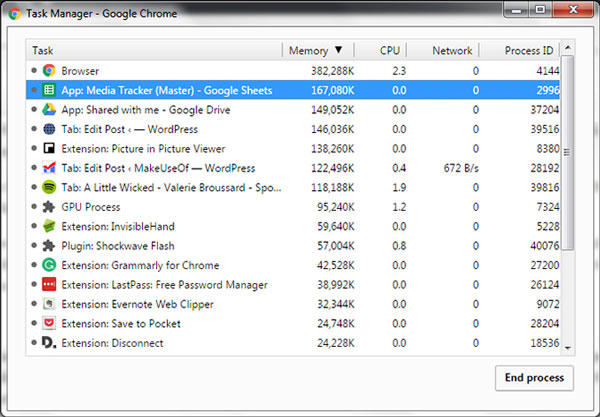
จากการเช็กการใช้แรมในข้อ 2 ถ้าหากพบว่าโปรแกรมไหนกินแรมมากเกินไป ก็อาจเปลี่ยนไปใช้โปรแกรมอื่นที่สามารถใช้งานแทนกันได้แต่กินแรมน้อยกว่าแทน เช่น เปลี่ยนจาก Chrome ที่กินแรมเยอะไปใช้ Firefox แทน รวมทั้งปิดโปรแกรมที่ไม่ได้ใช้งานแล้ว เพราะถ้าเปิดทิ้งไว้หลาย ๆ โปรแกรมโดยที่ไม่ได้ใช้งานมันก็จะกินแรมไปโดยเปล่าประโยชน์
5. กำจัดมัลแวร์
มัลแวร์บางชนิดที่แอบแฝงอยู่ในเครื่องอาจเป็นตัวการที่กินแรมได้ ควรหมั่นใช้โปรแกรมสแกนมัลแวร์อย่าง Malwarebytes เพื่อตรวจหามัลแวร์ในเครื่องและกำจัดทิ้งทันทีเมื่อตรวจพบ
6. ปรับตั้งค่า Virtual Memory
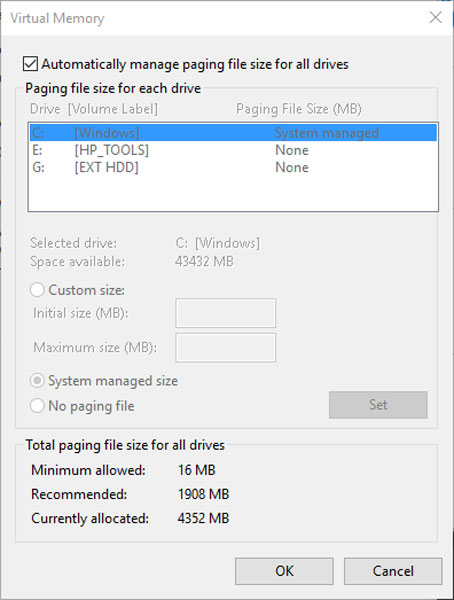
Virtual Memory จะเป็นหน่วยความจำจำลองของระบบ ซึ่งถ้าหากมีการใช้งานจนเหลือน้อยก็จะทำให้เครื่องอืดได้ โดยสามารถเข้าไปปรับเพิ่มขนาดของ Virtual Memory นี้ได้ สำหรับ Windows 10 ให้เข้าไปที่ Control Panel > System > Advanced system settings จากนั้นให้เลือกแท็บ Advanced > Settings ที่หัวข้อ Performance ให้เลือกแท็บ Advanced แล้วคลิก Change ซึ่งตามปกติแล้วในส่วนจอง Automatically manage จะเปิดเอาไว้ แต่ถ้าหากต้องการปรับเพิ่มก็ให้ติ๊กออก แล้วปรับเพิ่มค่า Initial size และ Maximum size ตามที่ต้องการ
7. ใช้ฟีเจอร์ ReadyBoost
สำหรับคอมพิวเตอร์ที่ใช้ฮาร์ดดิสก์ปกติที่ไม่ใช่ SSD จะสามารถใช้ฟีเจอร์ ReadyBoost ของ Windows ได้ ซึ่งจะเป็นการใช้ Flashdrive หรือ SD card ที่เสียบไว้เพื่อใช้เป็นแรมเพิ่มเติมได้ แต่ถ้าหากใช้ฮาร์ดดิสก์ SSD อยู่แล้วการใช้ฟีเจอร์นี้จะไม่ส่งผลใด ๆ ทั้งสิ้น เพราะ SSD นั้นสามารถทำงานได้เร็วอยู่แล้ว
8. ซื้อแรมเพิ่ม

ข้อมูลและภาพจาก makeuseof






