วิธีแชร์อินเทอร์เน็ต Wi-Fi แบบ Mobile hotspot ด้วยโน้ตบุ๊ก Windows 10 แชร์เน็ต Wi-Fi ง่าย ๆ ในไม่กี่คลิก
![วิธีแชร์อินเทอร์เน็ต Wi-Fi แบบ Mobile hotspot Windows 10 วิธีแชร์อินเทอร์เน็ต Wi-Fi แบบ Mobile hotspot Windows 10]()
**โน้ตบุ๊กรุ่นเก่าเกินไปอาจไม่สามารถใช้ฟีเจอร์ Mobile hotspot ได้
วิธีแชร์อินเทอร์เน็ต Wi-Fi แบบ Mobile hotspot ด้วยโน้ตบุ๊ก Windows 10
![วิธีแชร์อินเทอร์เน็ต Wi-Fi แบบ Mobile hotspot Windows 10 วิธีแชร์อินเทอร์เน็ต Wi-Fi แบบ Mobile hotspot Windows 10]()
![วิธีแชร์อินเทอร์เน็ต Wi-Fi แบบ Mobile hotspot Windows 10 วิธีแชร์อินเทอร์เน็ต Wi-Fi แบบ Mobile hotspot Windows 10]()
![วิธีแชร์อินเทอร์เน็ต Wi-Fi แบบ Mobile hotspot Windows 10 วิธีแชร์อินเทอร์เน็ต Wi-Fi แบบ Mobile hotspot Windows 10]()
4. เลือกเปิด Mobile hotspot จากนั้นคลิกปุ่ม Edit ด้านล่างเพื่อตั้งชื่อ Wi-Fi (SSID) และรหัสผ่านตามที่ต้องการ
เพียงเท่านี้โน้ตบุ๊กก็จะปล่อยอินเทอร์เน็ต Wi-Fi ตามที่เราได้ตั้งค่าเอาไว้แล้ว สามารถนำมือถือหรืออุปกรณ์อื่น ๆ มาเชื่อมต่อ Wi-Fi เพื่อใช้งานอินเทอร์เน็ตได้ทันที
ภาพจาก pexels

วันนี้เราจะมาแนะนำวิธีแชร์อินเทอร์เน็ต Wi-Fi แบบ Mobile hotspot ด้วยโน้ตบุ๊ก Windows 10 กัน ซึ่งบน Windows 10 เวอร์ชั่นหลัง ๆ นี้ได้อัปเดตให้สามารถแชร์ Wi-Fi ได้สะดวกง่ายดายมากขึ้น เพียงแค่ไม่กี่คลิกก็สามารถใช้งานได้ทันที ไม่ต้องตั้งค่าให้วุ่นวาย โดยฟีเจอร์ดังกล่าวเหมาะสำหรับการแชร์เน็ตจากโน้ตบุ๊กให้สามารถใช้บนมือถือหรืออุปกรณ์อื่น ๆ ได้ด้วย ซึ่งมีประโยชน์ในกรณีที่ใช้อินเทอร์เน็ตที่จำเป็นต้องใช้ Account ที่สามารถใช้งานได้เพียงอุปกรณ์เดียวเท่านั้น หรือในกรณีที่มีแต่อินเทอร์เน็ตสาย LAN และต้องการใช้ Wi-Fi โดยการแชร์ Mobile hotspot นี้จะทำให้เราสามารถใช้ Wi-Fi บนอุปกรณ์อื่นได้สูงสุดถึง 8 อุปกรณ์เลยทีเดียว
วิธีแชร์อินเทอร์เน็ต Wi-Fi แบบ Mobile hotspot ด้วยโน้ตบุ๊ก Windows 10
1. คลิก Start > Settings
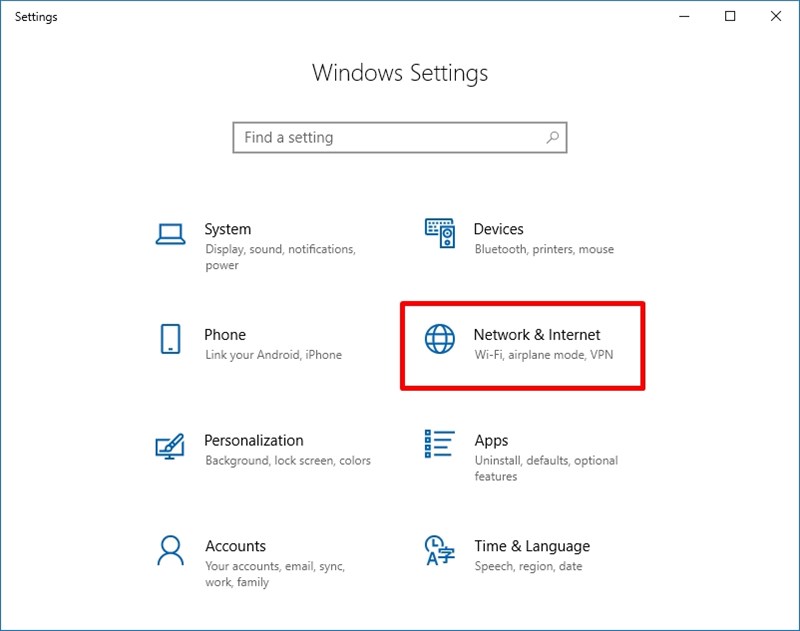
2. เข้าไปที่ Network & Internet
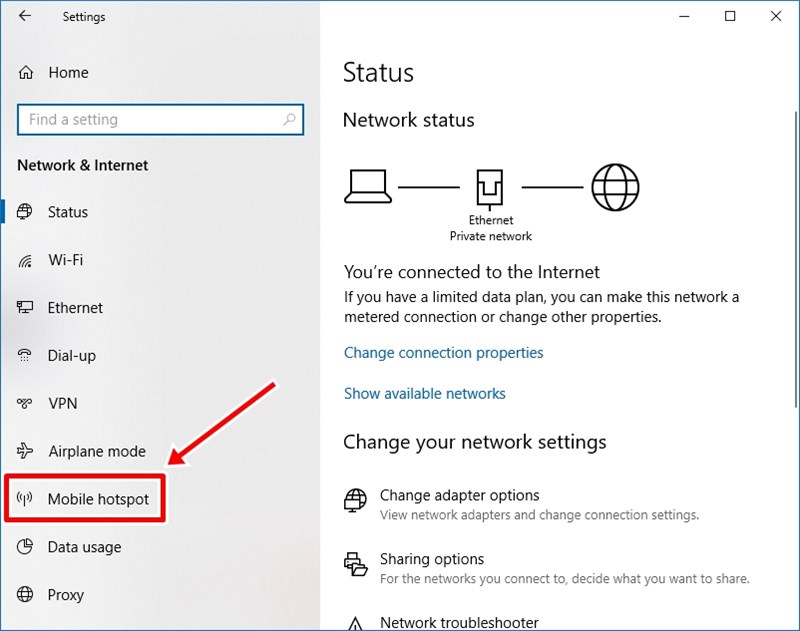
3. จากนั้นคลิกที่แท็บ Mobile hotspot
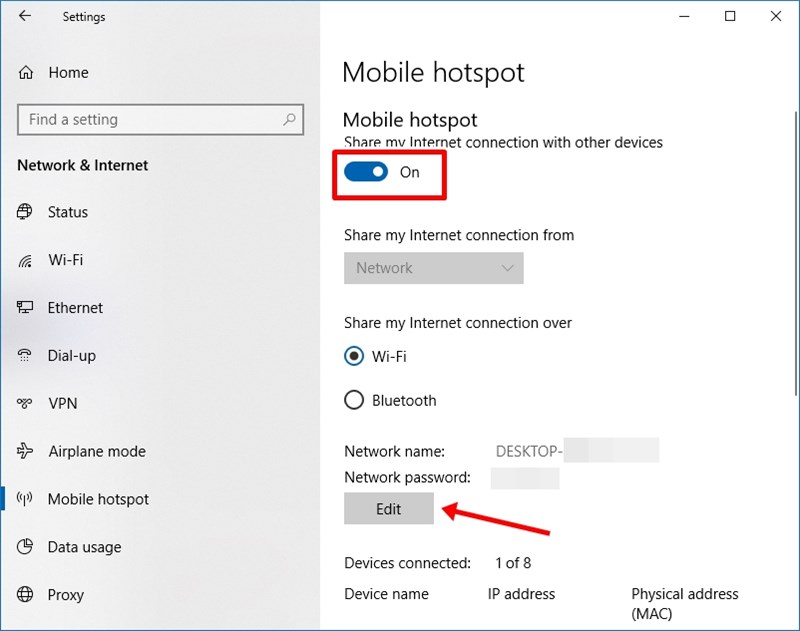
4. เลือกเปิด Mobile hotspot จากนั้นคลิกปุ่ม Edit ด้านล่างเพื่อตั้งชื่อ Wi-Fi (SSID) และรหัสผ่านตามที่ต้องการ
เพียงเท่านี้โน้ตบุ๊กก็จะปล่อยอินเทอร์เน็ต Wi-Fi ตามที่เราได้ตั้งค่าเอาไว้แล้ว สามารถนำมือถือหรืออุปกรณ์อื่น ๆ มาเชื่อมต่อ Wi-Fi เพื่อใช้งานอินเทอร์เน็ตได้ทันที
ภาพจาก pexels






