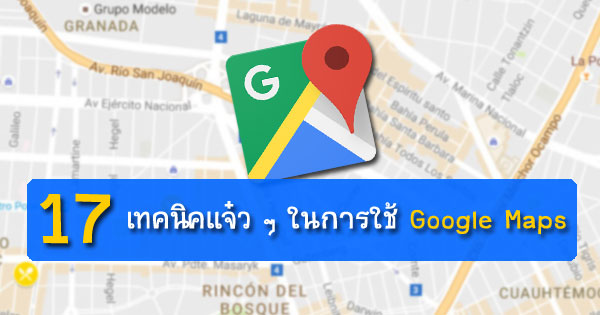
สำหรับใครที่จำเป็นต้องเดินทางบ่อย ๆ ไม่ว่าจะเป็นการเดินทางไปทำงาน หรือออกทริปไปเที่ยวตามสถานที่ต่าง ๆ แอปพลิเคชันที่สำคัญที่สุดซึ่งไม่ว่าใครก็อาจจำเป็นต้องใช้ก็คือ Google Maps นั่นเอง โดยแอปฯ Google Maps นี้นอกจากจะใช้ดูแผนที่แล้วมันยังมีฟีเจอร์สารพัดประโยชน์ที่จะช่วยอำนวยความสะดวกมากมาย ซึ่งในบางฟีเจอร์ก็อาจมีหลายคนที่ยังไม่รู้ว่าจะใช้งานอย่างไร วันนี้กระปุกดอทคอมจึงนำ 17 เทคนิคแจ๋ว ๆ ในการใช้ Google Maps ที่ทุกคนควรรู้จากเว็บไซต์ hongkiat มาฝากกัน
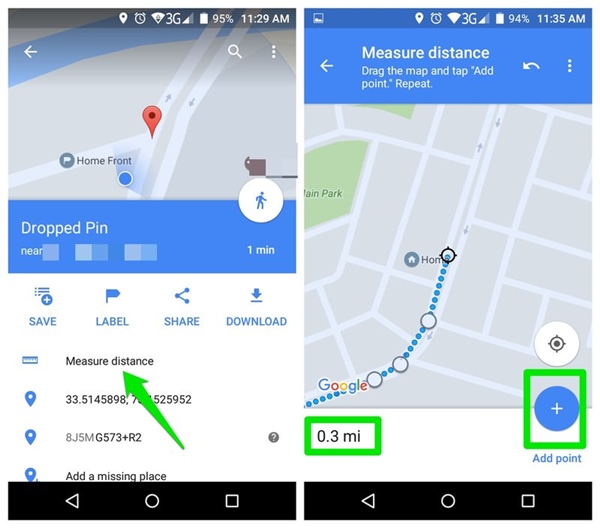
- เลื่อนหน้าจอเพื่อกำหนดว่าต้องการวัดระยะทางจนถึงตำแหน่งไหน สามารถแตะปุ่ม + ที่มุมขวาเพื่อเพิ่มตำแหน่งอื่น ๆ มากกว่าหนึ่งตำแหน่งได้
- ระยะทางที่วัดได้จะถูกแสดงที่มุมซ้ายล่าง
2. แชร์พิกัดปัจจุบันแบบเรียลไทม์
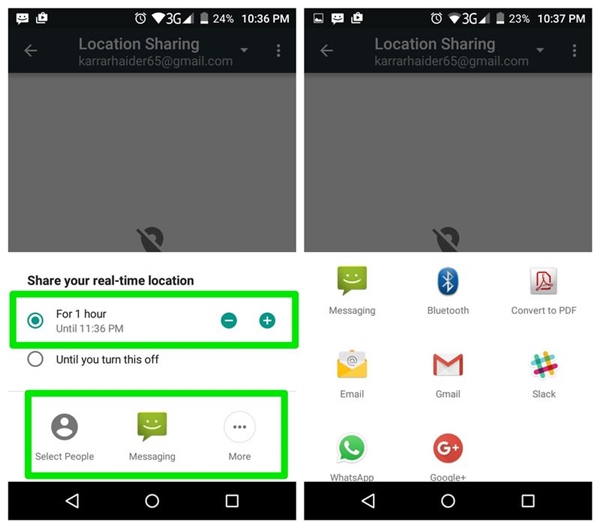
- แตะปุ่มเมนูหลักที่มุมซ้ายบนแล้วเลือก Share location จากนั้นก็เลือกว่าต้องการแชร์เป็นเวลานานเท่าไร และจะแชร์ทางช่องทางใด
- เลือกผู้ที่ต้องการแชร์พิกัดให้ดู
3. Google Maps Lite Mode
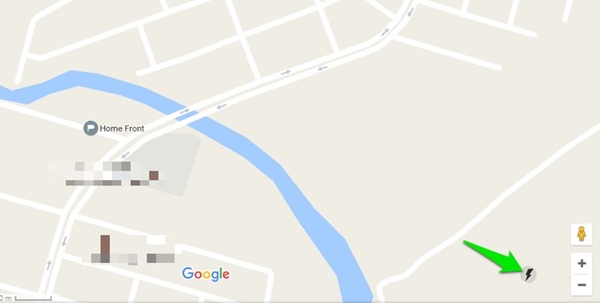
สำหรับผู้ที่ใช้มือถือสเปคต่ำหรืออินเทอร์เน็ตไม่แรง ไม่อยากเปลืองเน็ต ก็สามารถใช้ Google Maps ในเวอร์ชั่นแบบเบา ๆ ได้ ด้วยการเข้าไปใช้งานผ่านเว็บเบราว์เซอร์ที่ลิงก์นี้ >> คลิก
4. Google Maps Street View
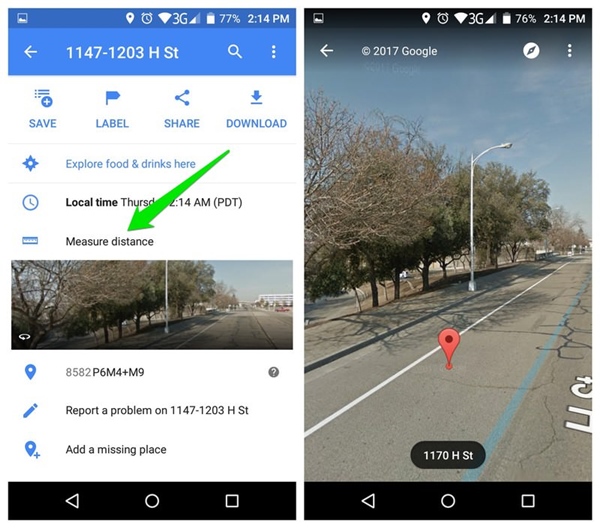
- แตะค้างตำแหน่งที่ต้องการเพื่อปักหมุดบนแผนที่ จากนั้นแตะที่ชื่อสถานที่ด้านล่างเพื่อเปิดเมนูตัวเลือก
- แตะบนรูป Thumbnail Street View ก็จะเป็นการดูสถานที่ตำแหน่งนั้นในแบบ Street View ทันที
5. ดาวน์โหลดแผนที่
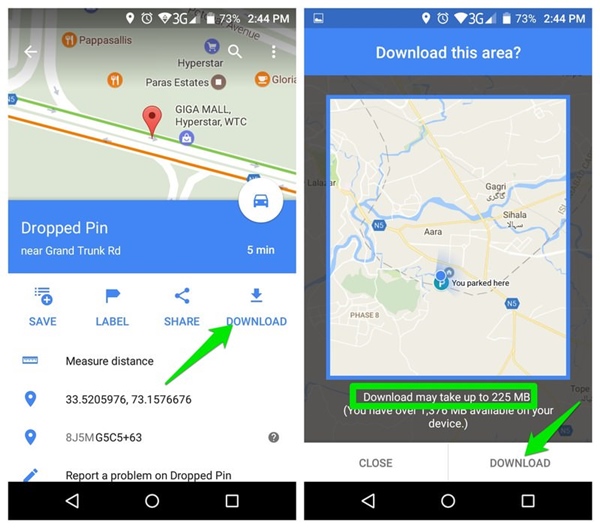
- ในขณะที่ค้นหาสถานที่หรือปักหมุดในตำแหน่งใดก็ได้ ให้แตะที่ชื่อสถานที่แล้วเลือก Download
- จะมีกรอบสี่เหลี่ยมแสดงขึ้นมา สามารถซูมเข้าหรือออกเพื่อกำหนดพื้นที่บริเวณที่ต้องการดาวน์โหลดแผ่นที่ได้
- ขนาดไฟล์แผนที่ที่จะดาวน์โหลดจะถูกแสดงไว้ด้านล่าง ยิ่งพื้นที่กว้างก็ยิ่งทำให้ไฟล์มีขนาดใหญ่ขึ้น เมื่อกำหนดพื้นที่เสร็จแล้วก็แตะปุ่ม Download ได้ทันที โดยกูเกิลจะอัปเดตแผนที่ที่ดาวน์โหลดเก็บไว้ให้อัตโนมัติในทุก ๆ 15 วัน (หรืออาจเร็วกว่านั้น)
6. เพิ่มจุดหมายหลายตำแหน่ง
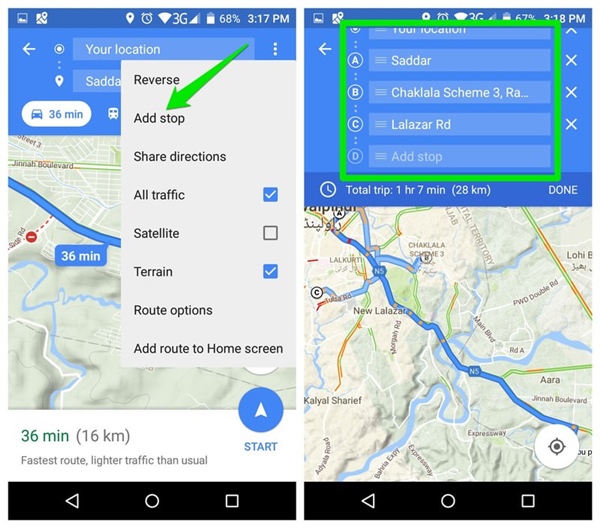
- กำหนดตำแหน่งจุดเริ่มต้นแล้วแตะปุ่มรูปรถยนต์เพื่อสร้างเส้นทาง แต่ก่อนที่จะเข้าสู่โหมดนำทางให้เปิดเมนูมุมขวาบนแล้วเลือก Add stop
- เลือกจุดหมายที่ต้องการ ซึ่งสามารถเพิ่มจุดหมายได้หลายตำแหน่งแบบไม่จำกัด โดยสามารถแตะที่จุดหมายค้างแล้วเลื่อนขึ้น-ลงเพื่อกำหนดลำดับก่อน-หลังได้
7. เพิ่มจุดหมายระหว่างทาง
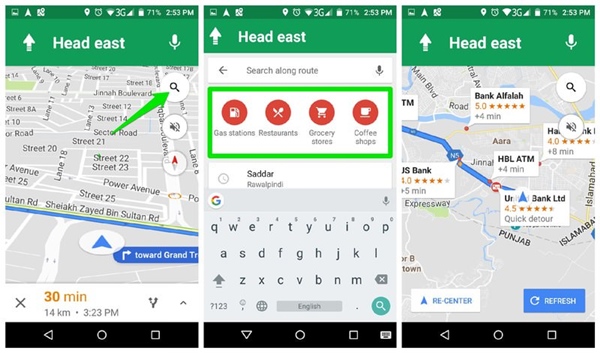
- ขณะอยู่ในโหมดนำทางให้แตะปุ่ม Search ด้านขวา
- เลือกหมวดหมู่สถานที่ เช่น ปั๊มน้ำมัน ร้านอาหาร ธนาคาร ฯลฯ หรือค้นหาสถานที่ที่ต้องการ
- แตะชื่อสถานที่ที่ต้องการแล้วเลือก Add stop เพื่อเพิ่มเข้าไปในจุดหมาย
8. กำหนดชื่อสถานที่เอง
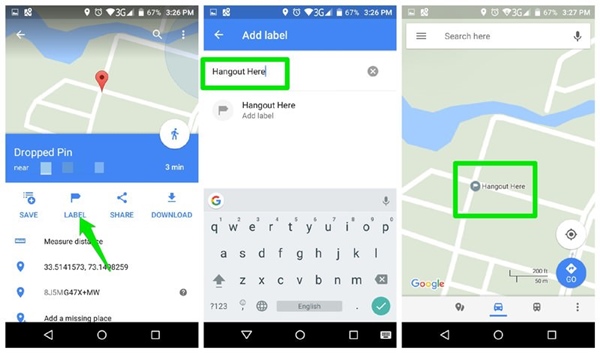
- ปักหมุดสถานที่แล้วเลือก Label ในเมนู Dropped Pin
- พิมพ์ชื่อสถานที่ที่ต้องการ หลังจากนั้นเมื่อเลือกตำแหน่งนี้ก็จะเห็นเป็นชื่อที่กำหนดไว้ทุกครั้ง
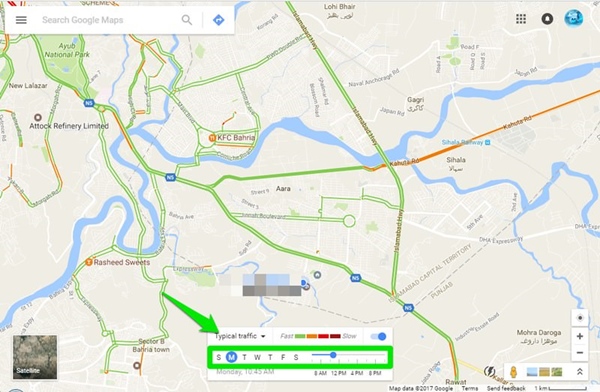
- ที่เมนูซ้ายบนให้เลือก Traffic
- ด้านล่างจะมีเมนูให้เลือกระหว่าง Live traffic และ Typical traffic ให้เลือก Typical traffic
- เลือกวันและเวลาที่ต้องการดูสภาพการจราจร
10. เพิ่มตำแหน่งที่จอดรถ
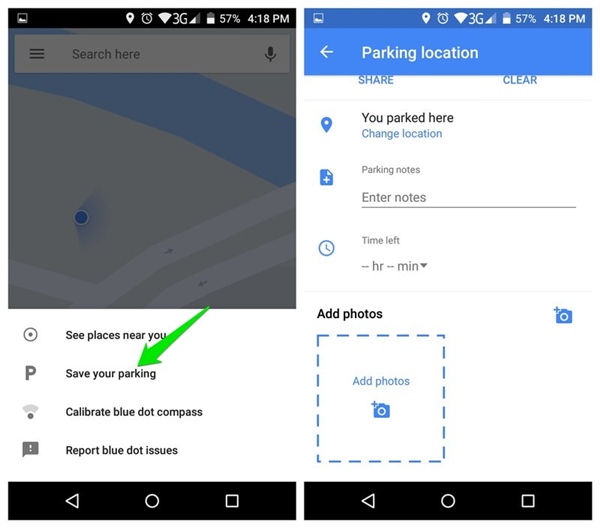
- แตะที่จุดสีฟ้า (ตำแหน่งปัจจุบัน) ขณะที่กำลังอยู่ใกล้รถยนต์ แล้วเลือก Save your parking
- จะเป็นการเพิ่มไอคอน P ณ ตำแหน่งนั้นเพื่อให้รู้ว่าถูกกำหนดเป็นที่จอดรถแล้ว
- สามารถแตะที่ไอคอน P เพื่อเปลี่ยนที่จอดรถหรือถ่ายรูปสถานที่นั้น ๆ ได้
11. เลี่ยงการใช้ทางด่วน สะพาน หรือเรือข้ามฟาก
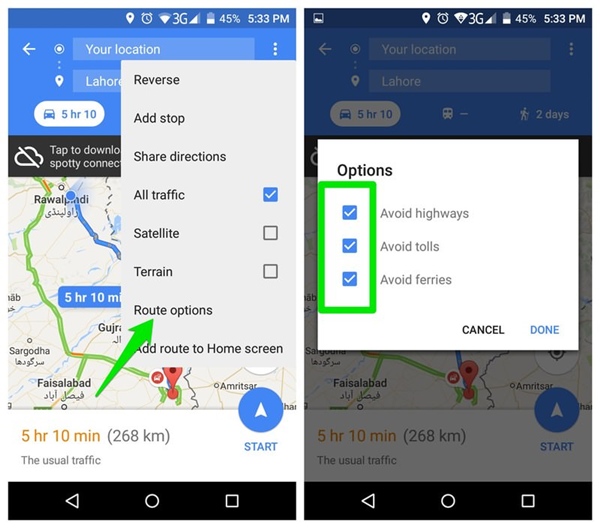
- ค้นหาตำแหน่งที่ต้องการแล้วแตะปุ่มรูปรถยนต์เพื่อดูเส้นทางที่รวดเร็วที่สุด
- แตะปุ่มเมนูขวาบนแล้วเลือก Route options
- เลือกติ๊กถูก Avoid tolls, highways และ ferries แล้วเลือก Done
12. ช่วยกูเกิลเพิ่มข้อมูลสถานที่
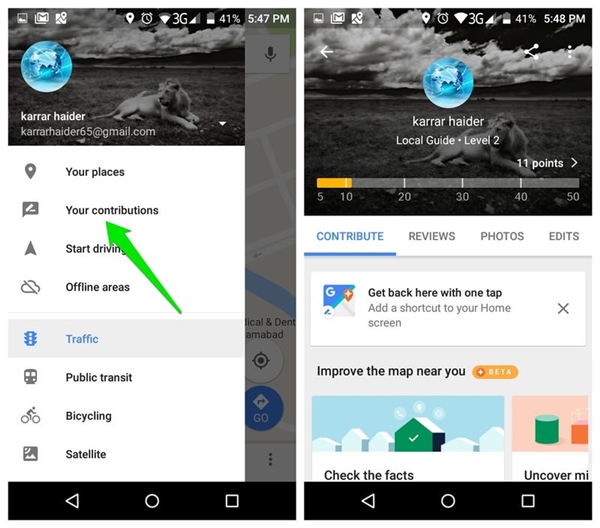
- เปิดเมนูหลักซ้ายบนแล้วเลือก Your contributions
- เลือกเพิ่มข้อมูลสถานที่ที่ต้องการ ซึ่งจะได้เติมสะสมเอาไว้แลกของรางวัลต่าง ๆ จากกูเกิลด้วย
13. เพิ่มสถานที่ที่ขาดหาย
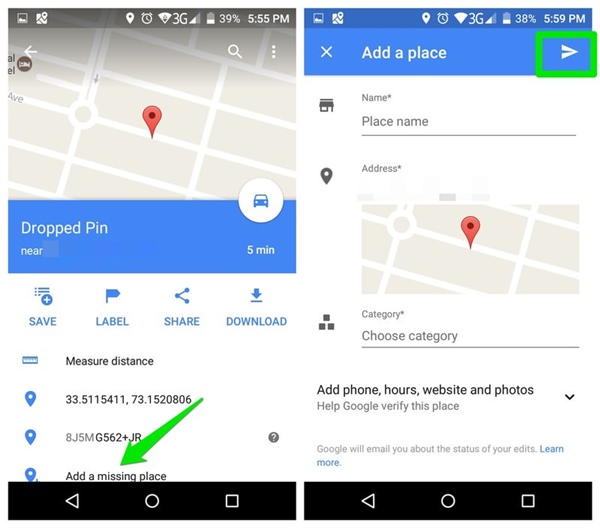
- แตะตำแหน่งที่ต้องการค้างไว้ แล้วเลือก Add a missing place ในเมนู Dropped Pin
- จะพบหน้าสำหรับใส่ข้อมูลรายละเอียดต่าง ๆ ของสถานที่นั้น ๆ
14. ดูประวัติสถานที่
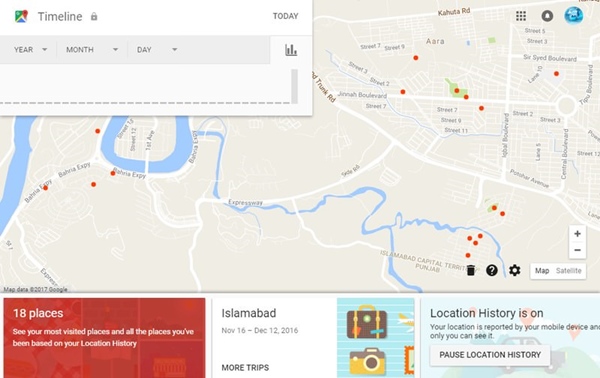
- เปิดเมนูหลักแล้วเลือก Your timeline
- หน้า Timeline จะแสดงรายชื่อสถานที่ต่าง ๆ ที่เคยไปมาแล้ว พร้อมทั้งแนะนำสถานที่ที่ไปบ่อยที่สุด หรือสถานที่ที่เพิ่งไปมาล่าสุด
- สามารถเลือกที่ Calendar มุมซ้ายบนเพื่อเลือกดูประวัติสถานที่ในวันที่ต้องการได้
15. เรียกรถโดยสาร
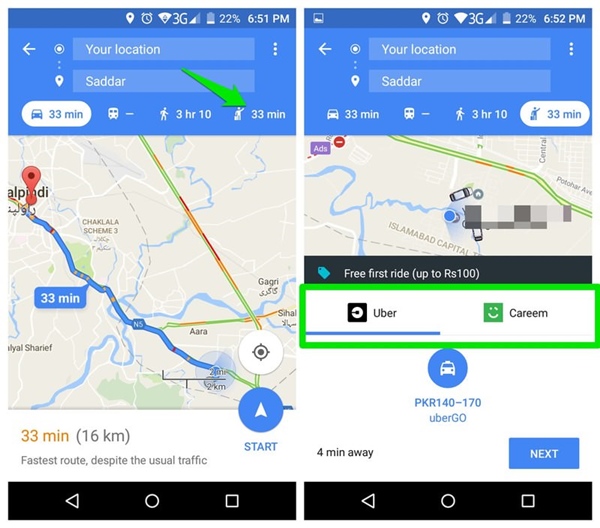
- ค้นหาสถานที่แล้วดูเส้นทางที่รวดเร็วที่สุด
- ด้านบนจะมีให้เลือกวิธีการเดินทาง
- เลือกไอคอนคนถือกระเป๋า
- จะมีบริการรถโดยสารให้เลือก พร้อมแสดงอัตราค่าบริการและรถโดยสารที่อยู่ใกล้ ๆ (รองรับเฉพาะในบางประเทศเท่านั้น)
16. ซูมด้วยมือเดียว
แตะบนแผนที่ย้ำสองครั้ง โดยการแตะครั้งที่สองให้แตะค้างไว้ แล้วเลื่อนนิ้วลงเพื่อซูมเข้าหรือเลื่อนนิ้วขึ้นเพื่อซูมออก
17. เข้าสู่โหมดนำทางแบบรวดเร็ว
ค้นหาสถานที่จุดหมายแล้วแตะที่ปุ่ม Directions ค้างไว้ จะเป็นการเข้าสู่โหมดนำทางทันที โดยกูเกิลจะเลือกเส้นทางและวิธีการเดินทางที่ดีที่สุดให้อัตโนมัติ
ภาพจาก hongkiat






