วิธีแคปหน้าจอคอมพิวเตอร์ Windows และ macOS แบบง่าย ๆ หลากหลายวิธี ที่ใครหลายคนอาจไม่เคยรู้มาก่อน ต้องทำยังไงบ้างมาดูกัน
สำหรับผู้ใช้คอมพิวเตอร์แล้ว การแคปหน้าจอก็น่าจะเป็นหนึ่งในฟีเจอร์ที่ค่อนข้างสำคัญและอาจต้องใช้กันบ่อย ๆ เพราะฉะนั้นในวันนี้เราจะมาแนะนำวิธีแคปหน้าจอคอมพิวเตอร์หลากหลายรูปแบบ ทั้งบนระบบปฏิบัติการ Windows และ macOS ซึ่งในบางวิธีหลายคนก็อาจจะยังไม่เคยรู้มาก่อน ส่วนจะมีวิธีไหนบ้างนั้น ถ้าอยากรู้แล้วก็ตามไปดูกันเลย
วิธีแคปหน้าจอคอมพิวเตอร์ Windows
1. Snipping Tool
วิธีแรกจะเป็นการใช้โปรแกรมจับภาพหน้าจอ Snipping Tool ที่ติดมากับ Windows อยู่แล้ว โดยให้เปิดโปรแกรม Snipping Tool ขึ้นมา
จากนั้นเลือกว่าต้องการแคปหน้าจอแบบใด ซึ่งมีให้เลือก 4 แบบ ได้แก่
แคปหน้าจอเฉพาะส่วน (Free-form Snip), แคปหน้าจอบางพื้นที่ (Rectangular
Snip), แคปหน้าจอเฉพาะหน้าต่าง (Window Snip) และแคปหน้าจอแบบเต็มจอ
(Full-screen Snip)
นอกจากนี้ยังสามารถแก้ไขภาพที่แคปหน้าจอไว้ได้อีกด้วย
![แคปหน้าจอคอม แคปหน้าจอคอม]()
2. Print Screen
3. Windows + Print Screen
สำหรับบน Windows 8.1 ขึ้นไป จะสามารถแคปภาพหน้าจอพร้อมเซฟเป็นไฟล์รูปทันทีได้ง่าย ๆ เพียงแค่กดปุ่ม Windows + Print Screen
บนคีย์บอร์ด เพื่อแคปทั้งหน้าจอ โดยภาพที่ได้แคปหน้าจอไว้ก็จะถูกเซฟเป็นไฟล์ไว้ในโฟลเดอร์ Picture\\Screenshots อัตโนมัติ
![แคปหน้าจอคอม แคปหน้าจอคอม]()
4. Alt + Print Screen
4. อีกหนึ่งวิธีแคปหน้าจอง่าย ๆ ด้วยปุ่มคำสั่งลัด สำหรับแคปเฉพาะหน้าต่างที่กำลังใช้งาน (Active) อยู่เท่านั้น ด้วยการกดปุ่ม Alt + Print Screen บนคีย์บอร์ด ซึ่งภาพที่แคปจะถูกเก็บไว้ใน Clipboard จากนั้นก็สามารถนำไปวางในโปรแกรมแต่งรูปอย่าง Paint หรือโปรแกรมอื่น ๆ ด้วยการ Ctrl+V เพื่อวางภาพแล้วกดเซฟเป็นไฟล์รูป หรือวางในแชตเพื่อส่งแชร์ให้คนอื่นได้เช่นเดียวกับวิธีก่อนหน้า
![แคปหน้าจอคอม แคปหน้าจอคอม]()
5. Windows+Shift
![แคปหน้าจอคอม แคปหน้าจอคอม]()
6. Windows+Alt+Print Screen
![แคปหน้าจอคอม แคปหน้าจอคอม]()
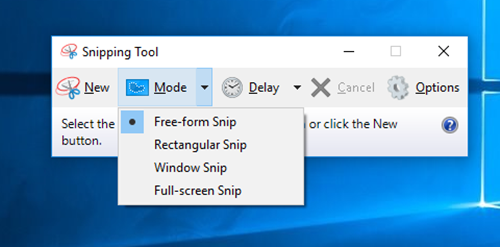
2. Print Screen
สำหรับวิธีแคปหน้าจอด้วยปุ่ม Print Screen จะสามารถใช้ได้กับ Windows ทุกเวอร์ชั่น ให้กดปุ่ม Print Screen บนคีย์บอร์ด โดยภาพทั้งหน้าจอที่แคปจะถูกเก็บไว้ใน Clipboard จากนั้นให้เปิดโปรแกรมแต่งรูปอย่าง Paint ของ Windows หรือโปรแกรมอื่น ๆ ขึ้นมา แล้วกดปุ่ม Ctrl+V เพื่อวางภาพที่แคปหน้าจอมาไว้บนโปรแกรมแต่งรูปดังกล่าว จากนั้นจะสามารถกดเซฟเก็บไว้เป็นไฟล์รูปได้ หรือจะกด Ctrl+V วางภาพในแชตเพื่อส่งให้คนอื่นทันทีก็ได้เช่นกัน
![แคปหน้าจอคอม แคปหน้าจอคอม]()
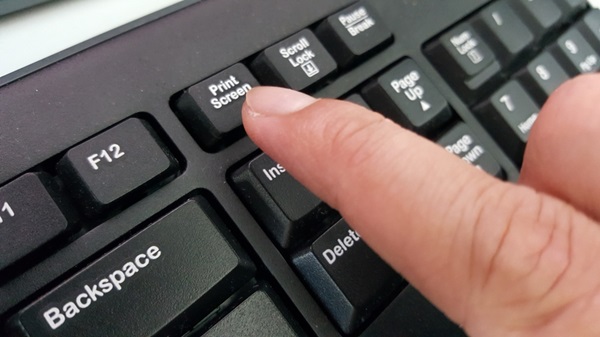
3. Windows + Print Screen
สำหรับบน Windows 8.1 ขึ้นไป จะสามารถแคปภาพหน้าจอพร้อมเซฟเป็นไฟล์รูปทันทีได้ง่าย ๆ เพียงแค่กดปุ่ม Windows + Print Screen
บนคีย์บอร์ด เพื่อแคปทั้งหน้าจอ โดยภาพที่ได้แคปหน้าจอไว้ก็จะถูกเซฟเป็นไฟล์ไว้ในโฟลเดอร์ Picture\\Screenshots อัตโนมัติ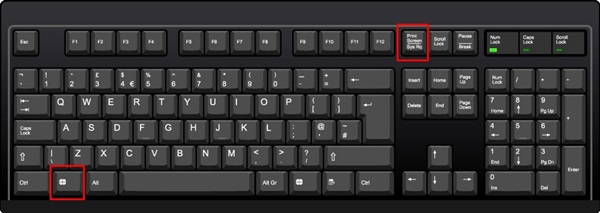
4. Alt + Print Screen
4. อีกหนึ่งวิธีแคปหน้าจอง่าย ๆ ด้วยปุ่มคำสั่งลัด สำหรับแคปเฉพาะหน้าต่างที่กำลังใช้งาน (Active) อยู่เท่านั้น ด้วยการกดปุ่ม Alt + Print Screen บนคีย์บอร์ด ซึ่งภาพที่แคปจะถูกเก็บไว้ใน Clipboard จากนั้นก็สามารถนำไปวางในโปรแกรมแต่งรูปอย่าง Paint หรือโปรแกรมอื่น ๆ ด้วยการ Ctrl+V เพื่อวางภาพแล้วกดเซฟเป็นไฟล์รูป หรือวางในแชตเพื่อส่งแชร์ให้คนอื่นได้เช่นเดียวกับวิธีก่อนหน้า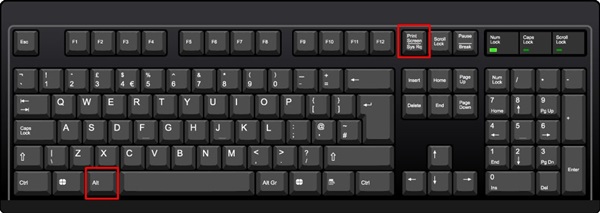
5. Windows+Shift
วิธีนี้สามารถทำได้บน Windows 10 ขึ้นไป ซึ่งถือว่าเป็นวิธีที่สะดวกสุด ๆ เพียงแค่กดปุ่ม Windows+Shift ค้างไว้ แล้วกดปุ่ม S ก็จะเข้าสู่โหมดแคปหน้าจอทันที โดยสามารถใช้เมาส์ลากครอบส่วนที่การแคปบนหน้าจอได้เลย เมื่อลากแล้วปล่อยเมาส์ส่วนที่แคปก็จะถูกเก็บไว้ใน Clipboard ให้สามารถนำไปกด Ctrl+V วางในโปรแกรมต่าง ๆ อย่างเช่น Paint เพื่อเซฟเป็นไฟล์ หรือวางในแชตเพื่อส่งแชร์ให้คนอื่นได้ทันที

6. Windows+Alt+Print Screen
อีกวิธีสำหรับ Windows 10 หรือ Windows 11 ที่สามารถใช้แคปหน้าจอคอมได้เช่นกัน ก็คือการใช้ฟีเจอร์แคปหน้าจอของ Xbox Game Bar ซึ่งสามารถใช้ได้ทั้งตอนเล่นเกมหรือตอนใช้งานโปรแกรมทั่วไป โดยให้กดปุ่ม Windows+Alt ค้างไว้ แล้วกดปุ่ม Print Screen ภาพหน้าจอก็จะถูกแคปเก็บไว้เป็นไฟล์รูปภาพอยู่ในโฟลเดอร์ Videos\\Captures ทันที
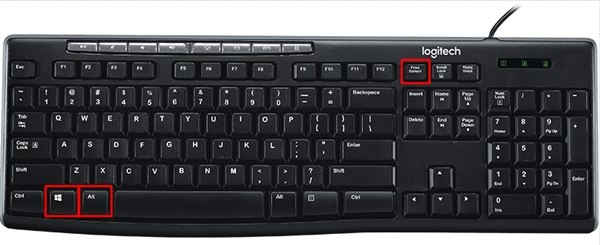
วิธีแคปหน้าจอคอมพิวเตอร์ macOS
สำหรับการแคปหน้าจอ macOS
ด้วยปุ่มคำสั่งลัดบนคีย์บอร์ดนั้น สามารถทำได้ 2 แบบ คือ การเซฟเป็นไฟล์รูป PNG ลงบนเครื่องทันที กับการแคปไว้ใน Clipboard
เพื่อนำภาพที่แคปไปวางบนโปรแกรมแต่งรูปต่าง ๆ อีกที
(เหมาะสำหรับคนที่ต้องการนำไปแก้ไขหรือตกแต่งเพิ่มเติม)
ซึ่งสามารถเลือกแคปหน้าจอแบบที่ต้องการได้ ดังนี้

วิธีแคปหน้าจอ macOS แบบเซฟเป็นไฟล์รูป
- กดปุ่ม Shift + Command + 3 สำหรับแคปหน้าจอทั้งหมด - กดปุ่ม Shift + Command + 4 และเลือกพื้นที่ที่ต้องการแคป สำหรับแคปหน้าจอบางส่วน
- กดปุ่ม Shift + Command + 4 + Space Bar และคลิกหน้าต่างที่ต้องการแคป สำหรับแคปเฉพาะหน้าต่างที่ต้องการ
- กดปุ่ม Shift + Command + 5 เพื่อเปิดแอปฯ ถ่ายภาพหน้าจอ โดยจะมีเครื่องมือให้เลือกแคปภาพทั้งจอหรือแคปเฉพาะบางส่วน รวมทั้งอีดวิดีโอได้
- กดปุ่ม Shift + Command + 6 สำหรับแคป Touch Bar
วิธีแคปหน้าจอ macOS ไว้ใน Clipboard
- กดปุ่ม Control + Shift + Command + 3 สำหรับแคปหน้าจอทั้งหมด- กดปุ่ม Control + Shift + Command + 4 และเลือกพื้นที่ที่ต้องการแคป สำหรับแคปหน้าจอบางส่วน
- กดปุ่ม Control + Shift + Command + 4 + Space Bar และคลิกหน้าต่างที่ต้องการแคป สำหรับแคปเฉพาะหน้าต่างที่ต้องการ
- กดปุ่ม Control+ Shift + Command + 6 สำหรับแคป Touch Bar
หลังจากที่ได้รู้วิธีและคีย์ลัดต่าง ๆ สำหรับใช้ในการแคปหน้าจอคอมพิวเตอร์กันไปแล้ว ก็หวังว่าจะเป็นประโยชน์และช่วยให้เพื่อน ๆ สามารถแคปหน้าจอกันได้สะดวกทันใจมากขึ้นนะครับ






